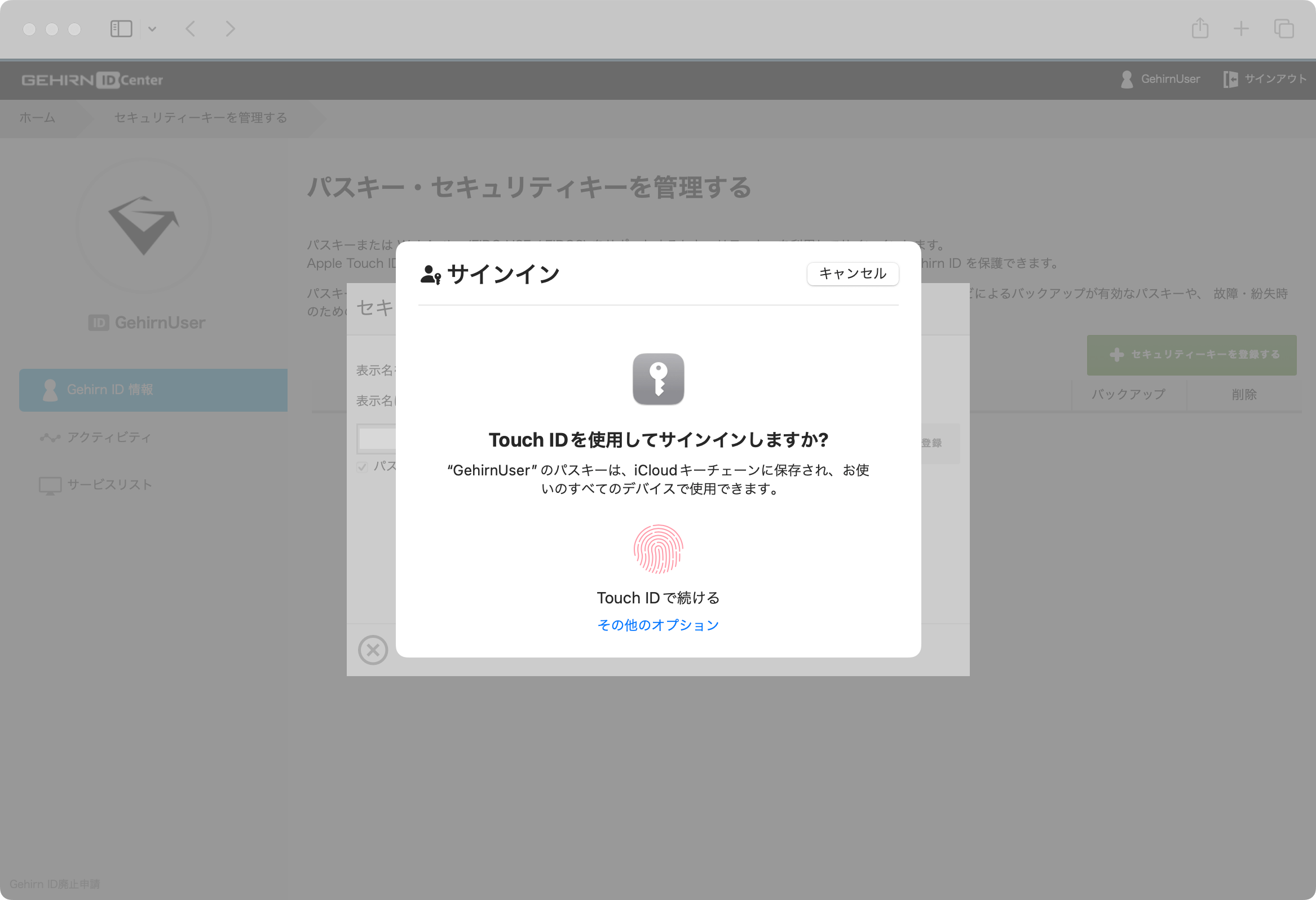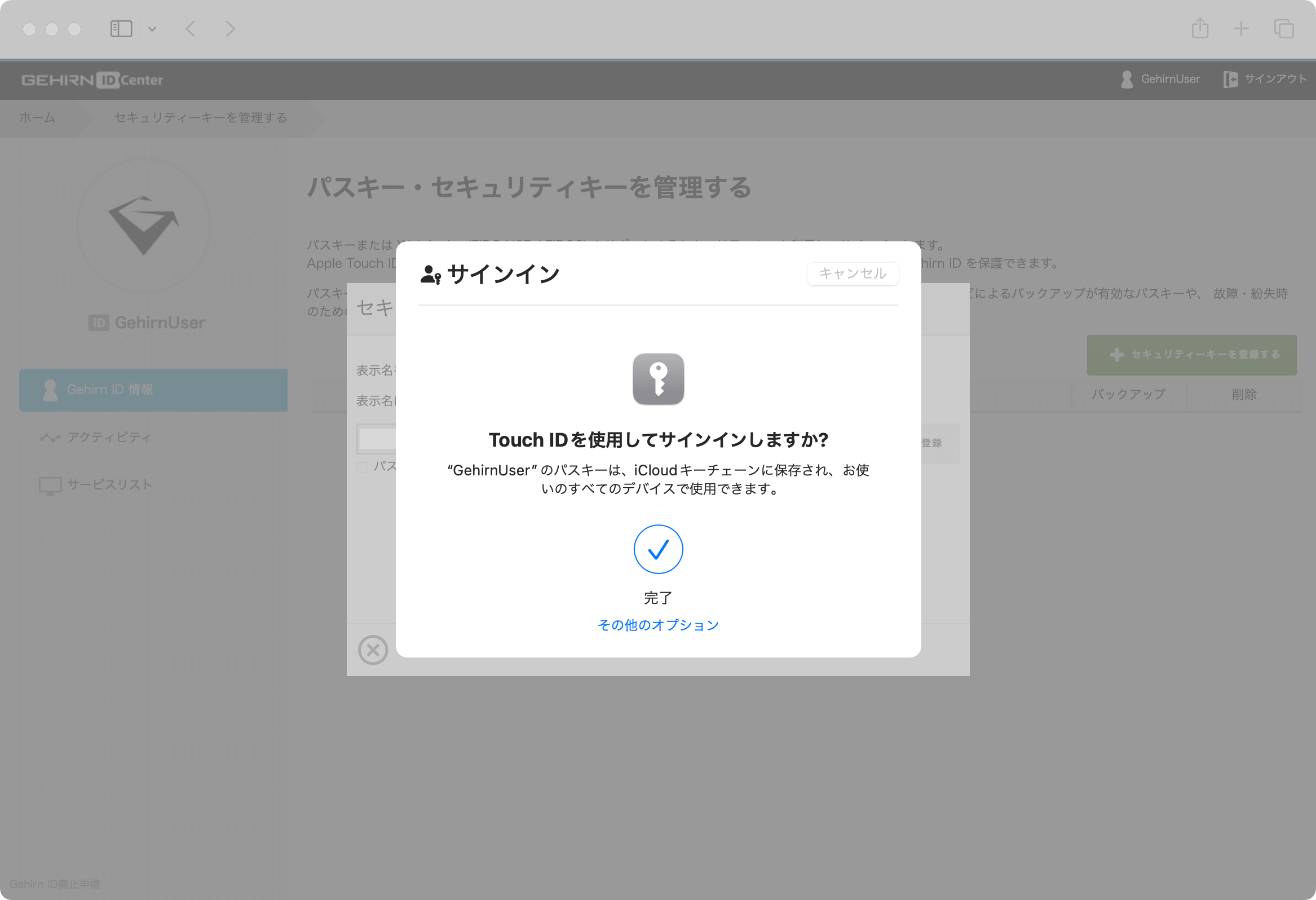セキュリティキー・パスキーを追加する
ここでは、ID Center にセキュリティキーまたはパスキーを登録する手順について解説します。
YubiKey (Yubico OTP) はセキュリティキーに統合されました
お手持ちの YubiKey をこのページで説明する手順でセキュリティキーとして新規登録した後、 従来のYubiKey (Yubico OTP) を削除することで移行が完了します。
セキュリティ設定画面を開く ¶
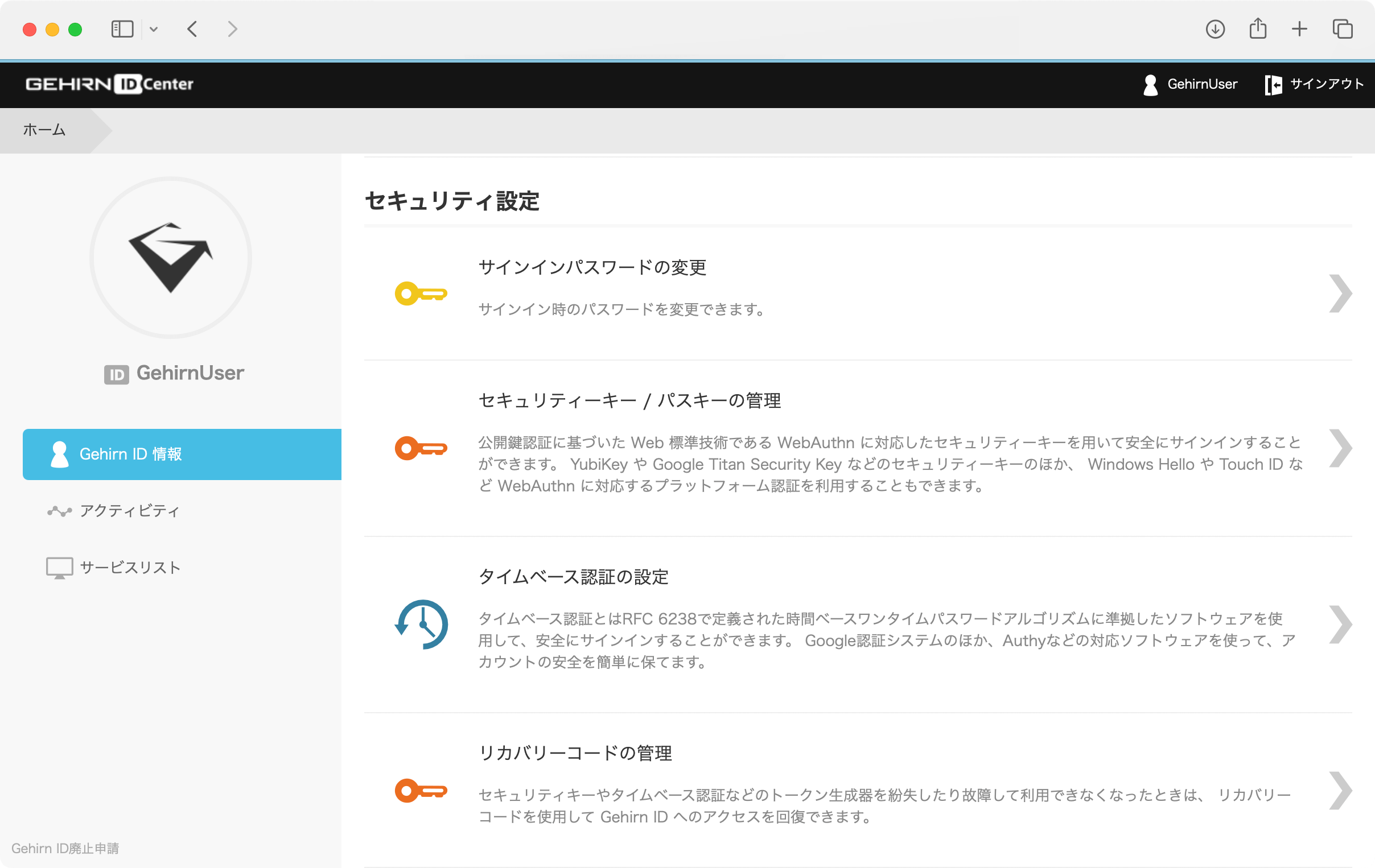
ID Center の セキュリティ設定画面 を開きます。
「セキュリティーキー / パスキーの管理」を選択する ¶
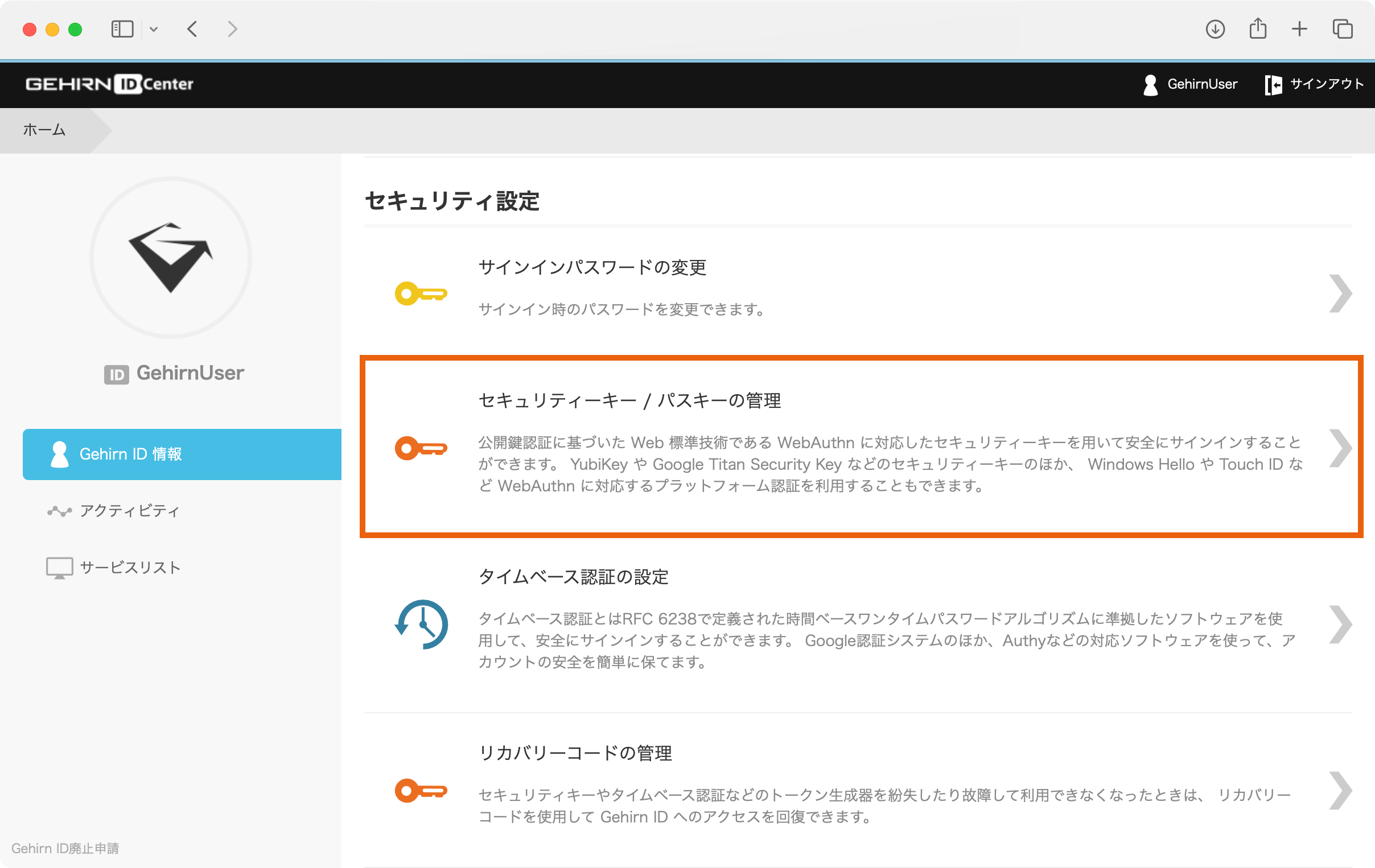
「セキュリティーキー / パスキーの管理」を選択します。
セキュリティキー・パスキーを設定する ¶
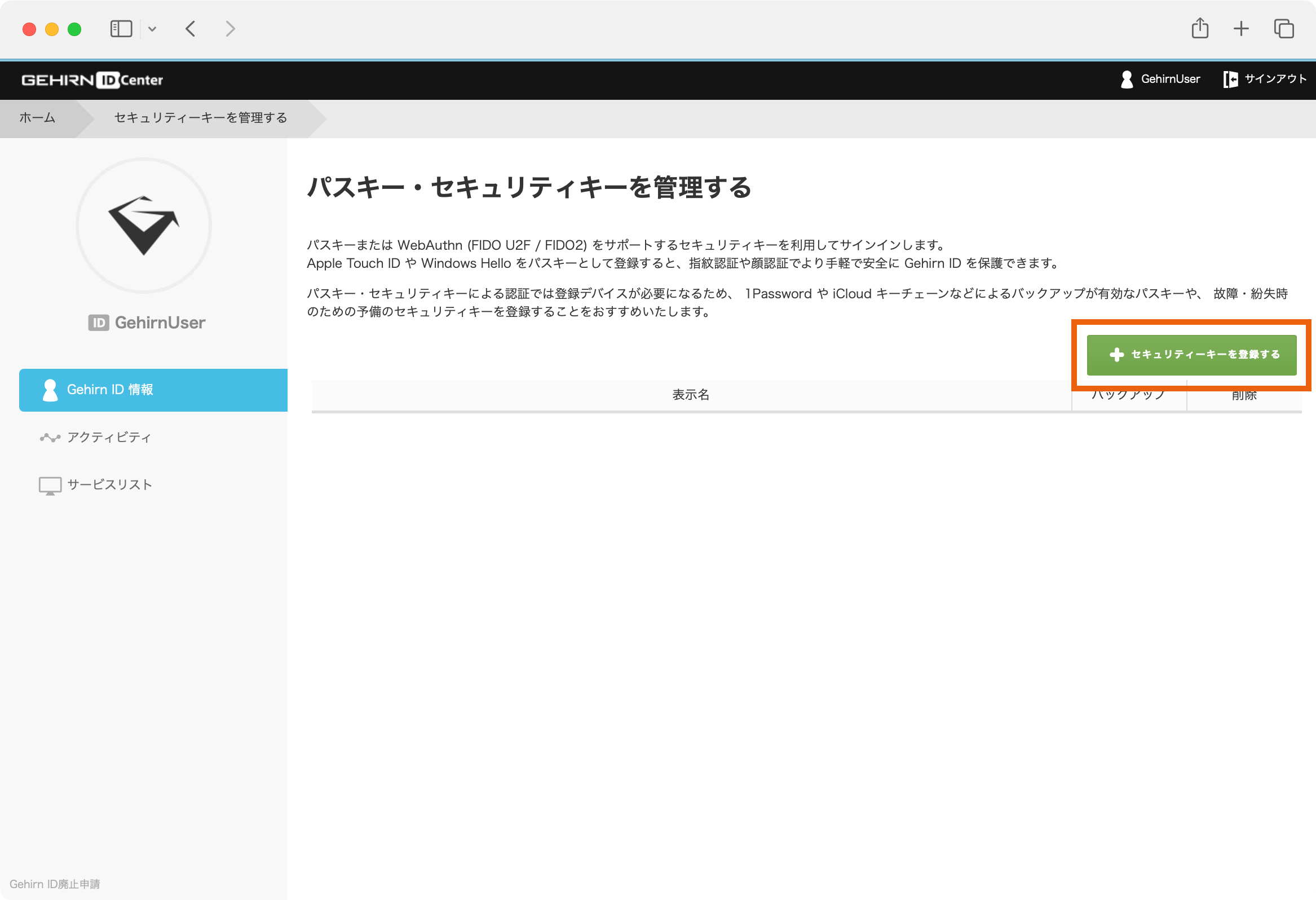
「セキュリティキーを登録する」ボタンをクリックし、開いたモーダルウィンドウの入力欄にセキュリティキーの表示名を入力します。
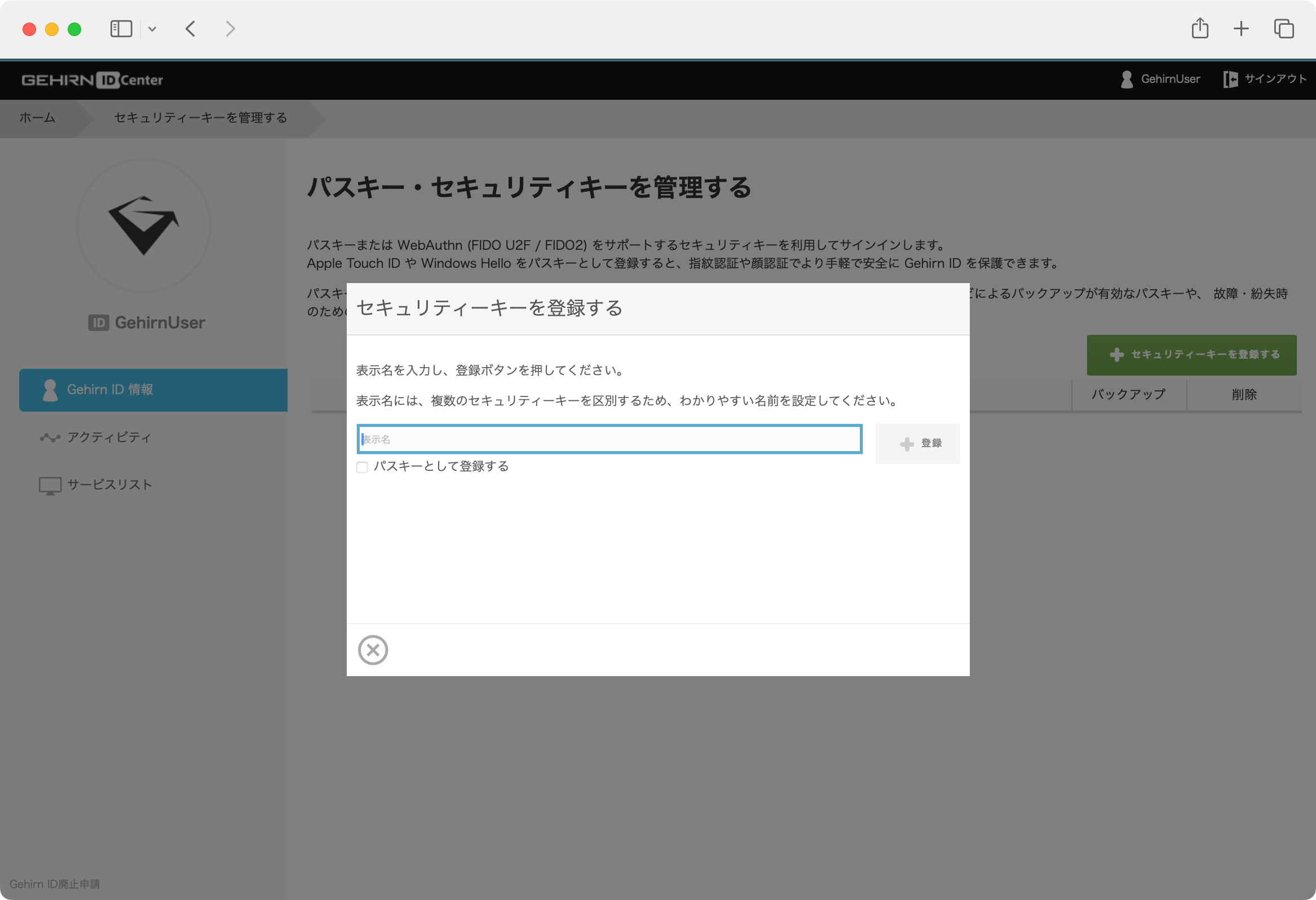
ご利用のセキュリティキーがパスキーに対応している場合は、「パスキーとして登録する」のチェックボックスをチェックします。
表示名について
セキュリティキーは、故障や紛失に備えて複数個登録することを推奨しています。それぞれのセキュリティキーを区別するため、わかりやすい名前をつけてください。
例えば「仕事用の MacBook の Touch ID 」や「〇〇のキーホルダーを付けた YubiKey 5 」などです。
パスキーについて
パスキーとセキュリティキー (WebAuthn) に厳密な区別があるわけではありません。技術的には、 WebAuthn のうち discoverble (resident) credential のことをパスキーと呼んでいます。
YubiKey などの外部セキュリティキーをパスキーとして登録することもできますが、このような鍵には登録可能な discoverble credential の数に上限がある (YubiKey 5 の場合は 25 件まで) ため、「パスキーとして登録する」チェックボックスをオフにすることを推奨しています。
Apple の Touch ID や Face ID (iCloud キーチェーン) 、 Windows Hello 、 1Password など登録件数に上限が無い認証器をパスキーとしてご登録ください。
パスキーによるパスワードレスサインイン
パスキーを登録するとパスワードレスサインインが有効になります。
通常、パスキーでサインインするには指紋認証や顔認証、デバイスのパスワード (PIN) 認証などが求められますが、一部実装ではこれらの認証が省略されることがあります。
離席時のデバイスの取り扱い、パスキーのバックアップ機能や同期機能の管理、パスワードマネージャーの安全性などに十分注意してご利用ください。
登録の完了 ¶
入力が完了したら「登録」ボタンをクリックします。表示されるブラウザの指示に従ってセキュリティキーの登録を完了します。
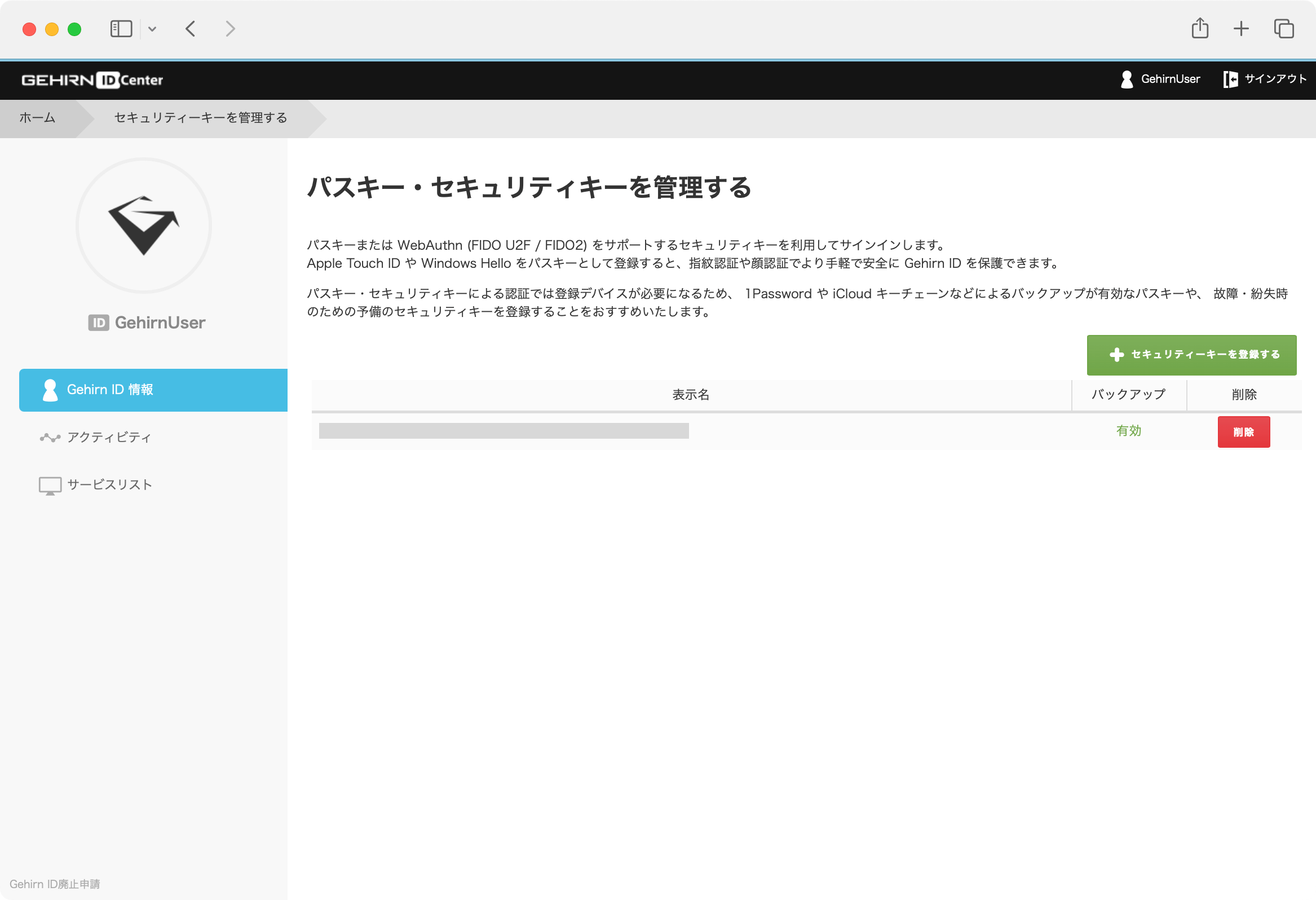
登録方法
ご利用のブラウザ・セキュリティキーによって登録方法が異なります。例えば USB 接続の YubiKey の場合はセンサーにタッチし、 Touch ID の場合は指紋認証を行います。
Apple Touch ID の場合
お使いの Mac の Touch ID センサーにふれることで登録が完了します。