ID Centerにサインインする
ここでは、Gehirn ID Center へのサインイン方法について解説をします。
サインインページにアクセスする ¶
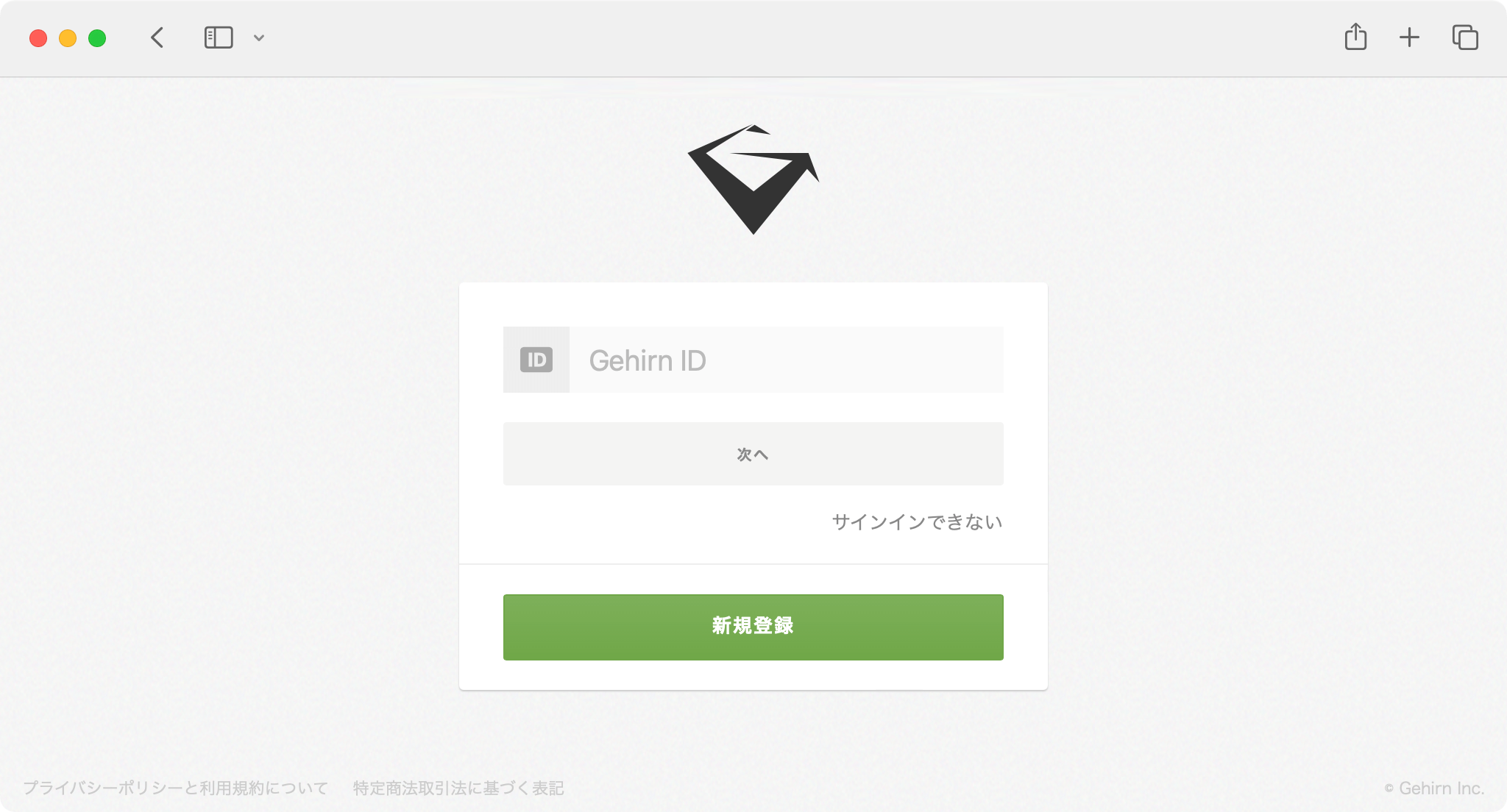
Gehirn ID Center にアクセスします。
ID を入力する ¶
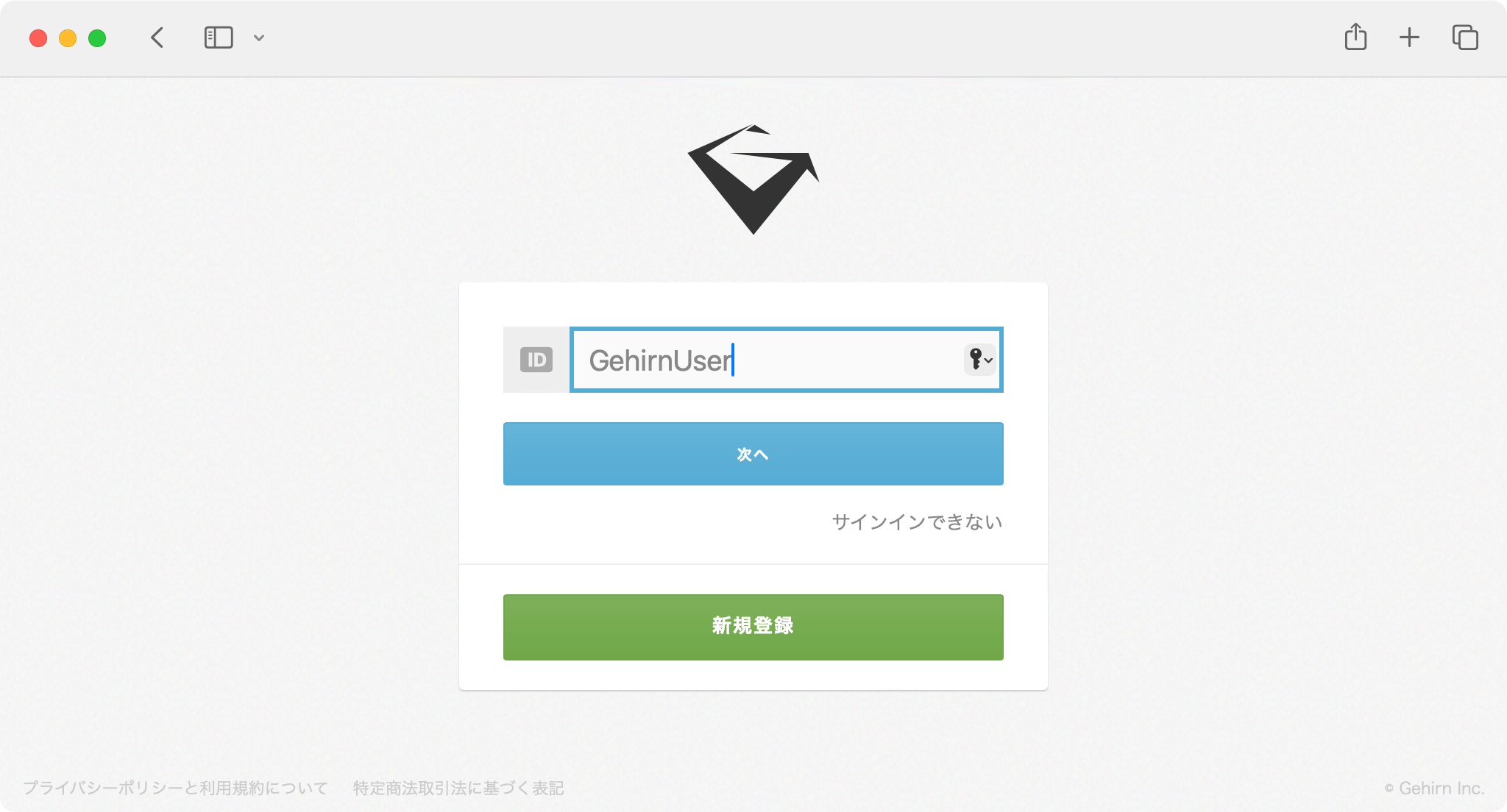
Gehirn ID 登録時に設定した Gehirn ID を入力します。
パスキーをご利用の場合
パスキーを登録済みで対応ブラウザーをご利用の場合は、自動入力候補としてパスキーが表示されます (Conditional UI といいます)。 また、パスキー対応パスワードマネージャーをご利用の場合も同様にパスキーが表示されることがあります。
この機能を利用すると Gehirn ID とパスワードを入力せずにワンクリックでサインインできます。 離席時のデバイスロックやパスワードマネージャーの安全管理に注意してください。
認証情報を入力する ¶
Gehirn ID に設定された多要素認証の方式により、表示される画面が異なります。 どの方式も共通してパスワードが必要です。
認証方式を切り替える
複数の認証方式を登録してある場合は、サインイン画面の入力欄の下にある「別の方法」リンクより認証方式を切り替えることができます。
パスワードをお忘れの場合
パスワードをお忘れの場合は、認証情報を紛失した ID を回復するをご参照ください。
セキュリティキーの場合 ¶
パスワードを入力する
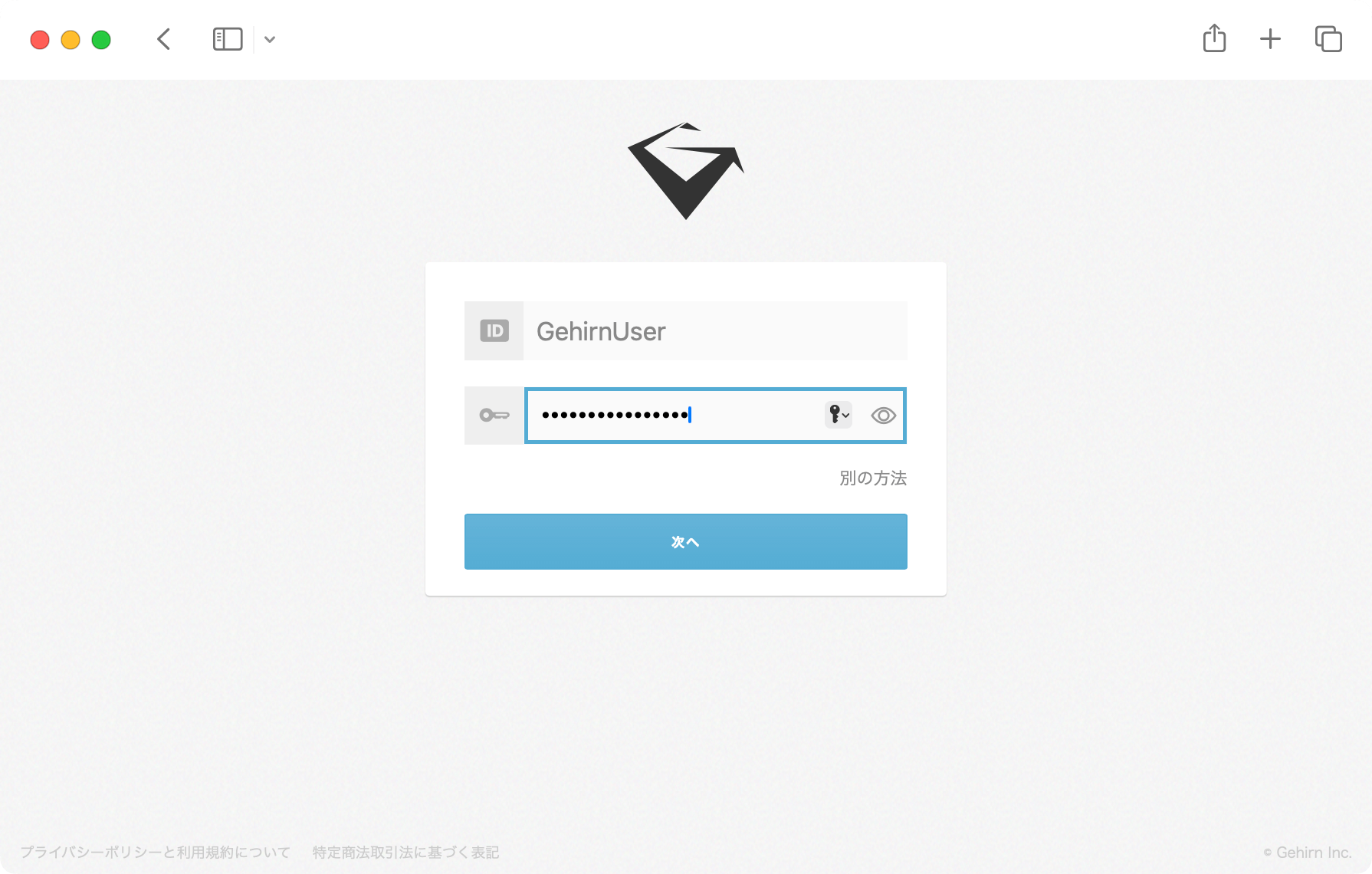
ご自身で設定したパスワードを入力します。
セキュリティキーを操作する
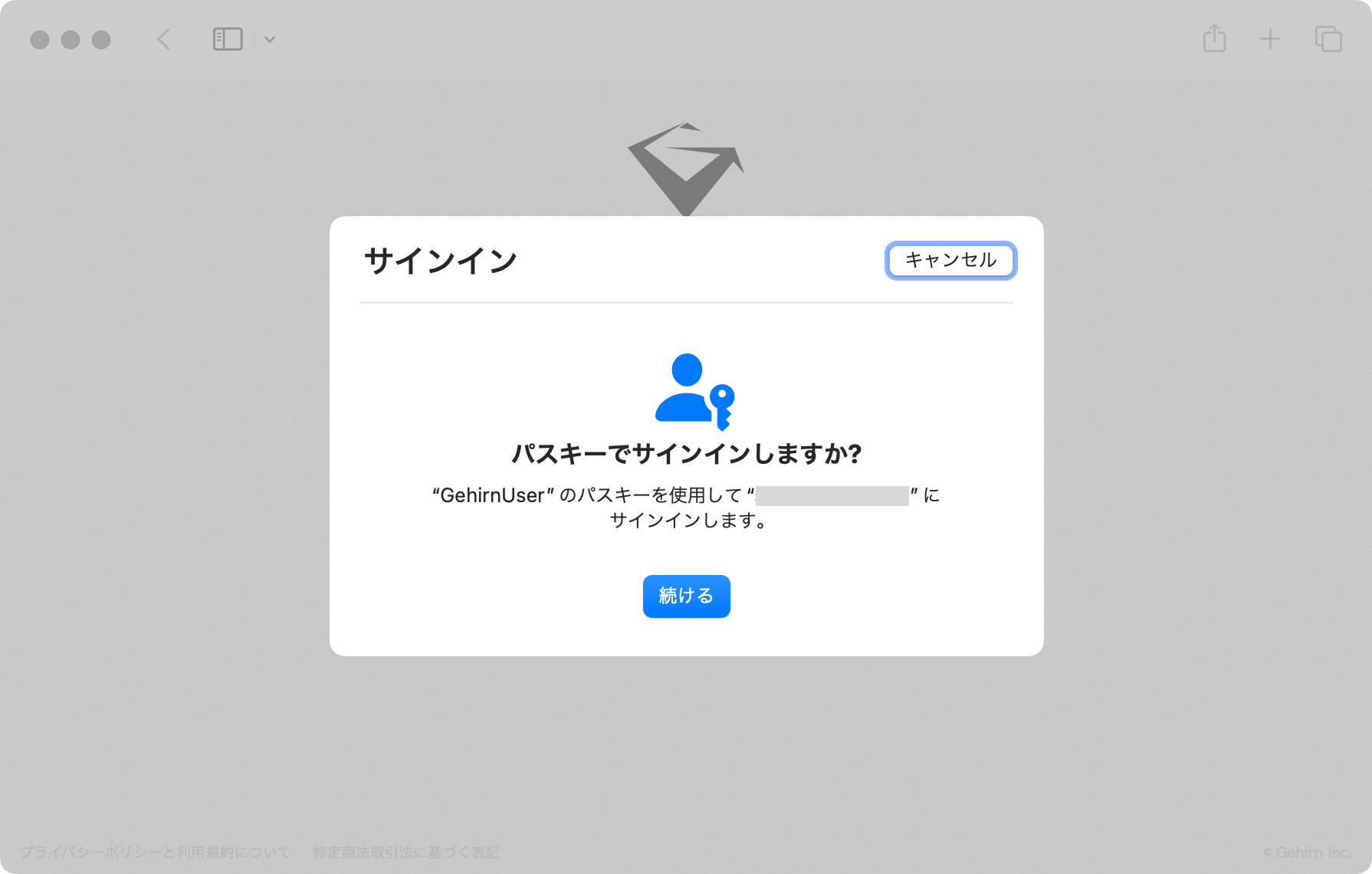
画面の指示に従ってセキュリティキーのセンサーに触れるなどの操作をします。
ワンタイムトークンの場合 ¶
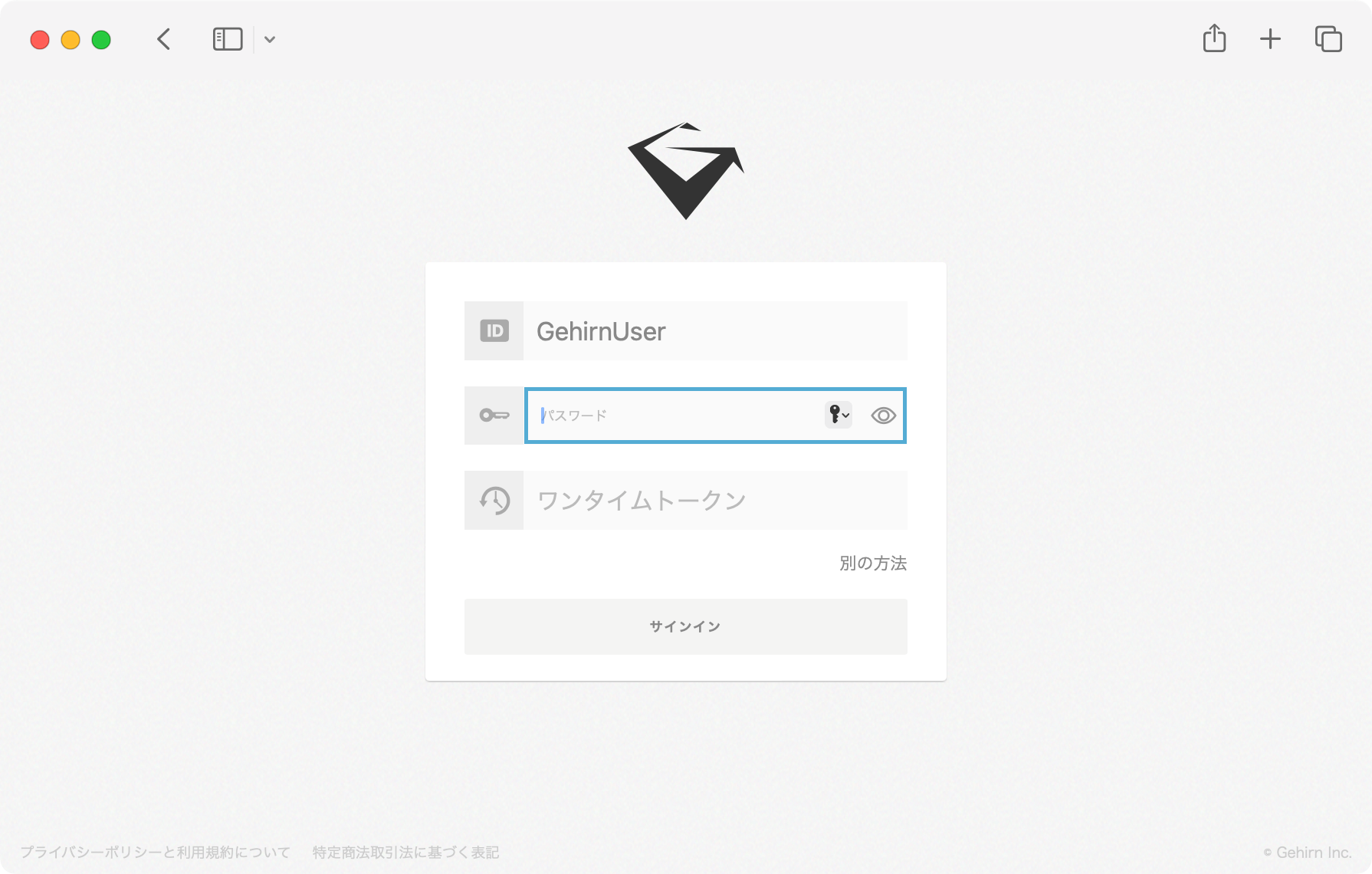
ご自身で設定したパスワードとワンタイムトークンを入力します。
正確な時刻が必要です
タイムベース認証 (TOTP) は 30 秒ごとに変更されます。 このため、 Google Authenticator や Authy などの生成器をインストールしたデバイスの時刻が正確でないとサインインできない場合があります。
リカバリーコードの場合 ¶
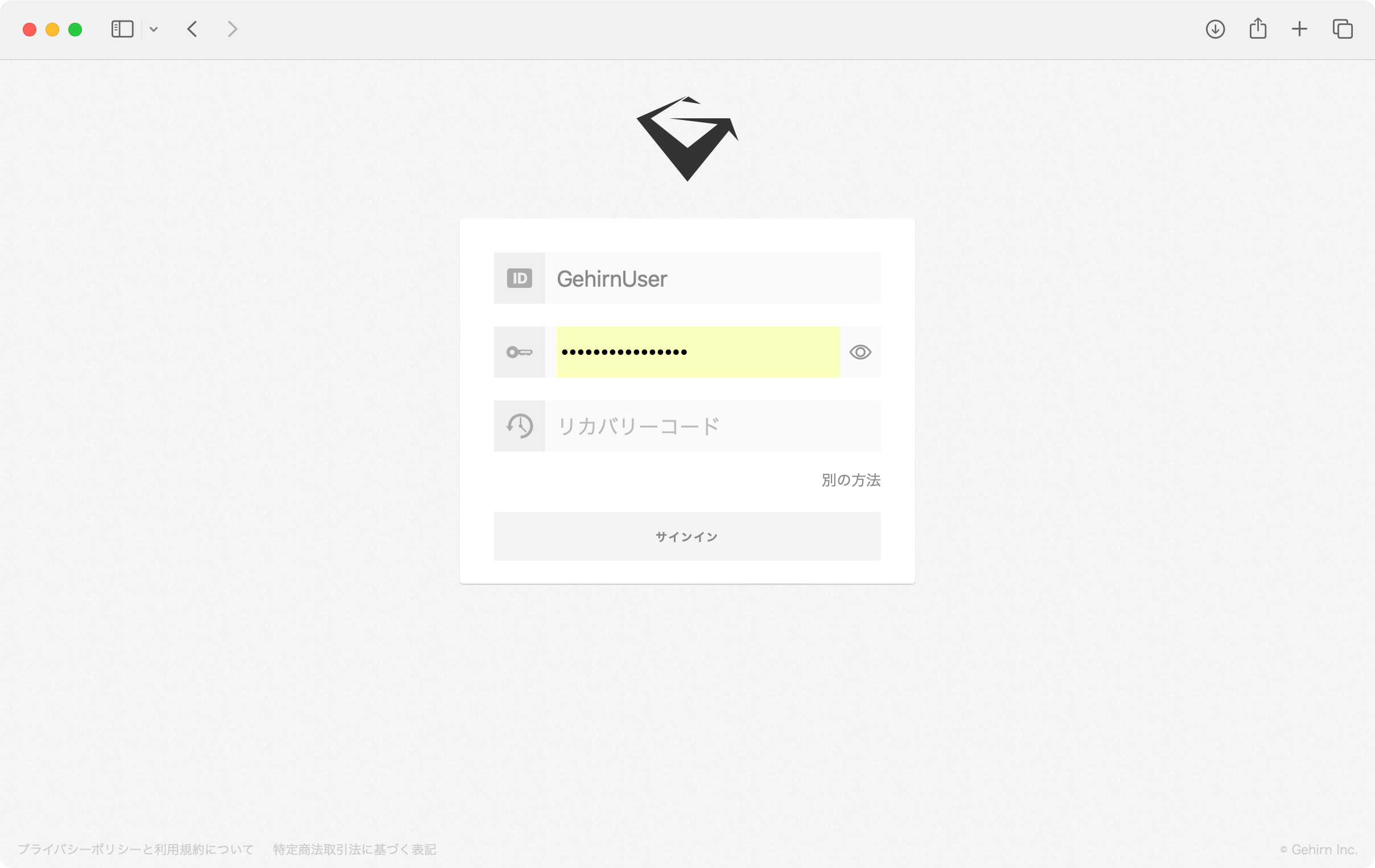
セキュリティキーやワンタイムトークン生成器がお手元にない場合は、保管してあるリカバリーコードのうち未使用のものを入力します。
リカバリーコードについて
リカバリーコードを入力する際は以下のことにご注意ください。
- すべてのアルファベットは大文字です
- 数字の 0 、 1 、 8 は含みません
- それぞれのリカバリーコードを使用できるのは 1 度きりです
サインイン成功 ¶
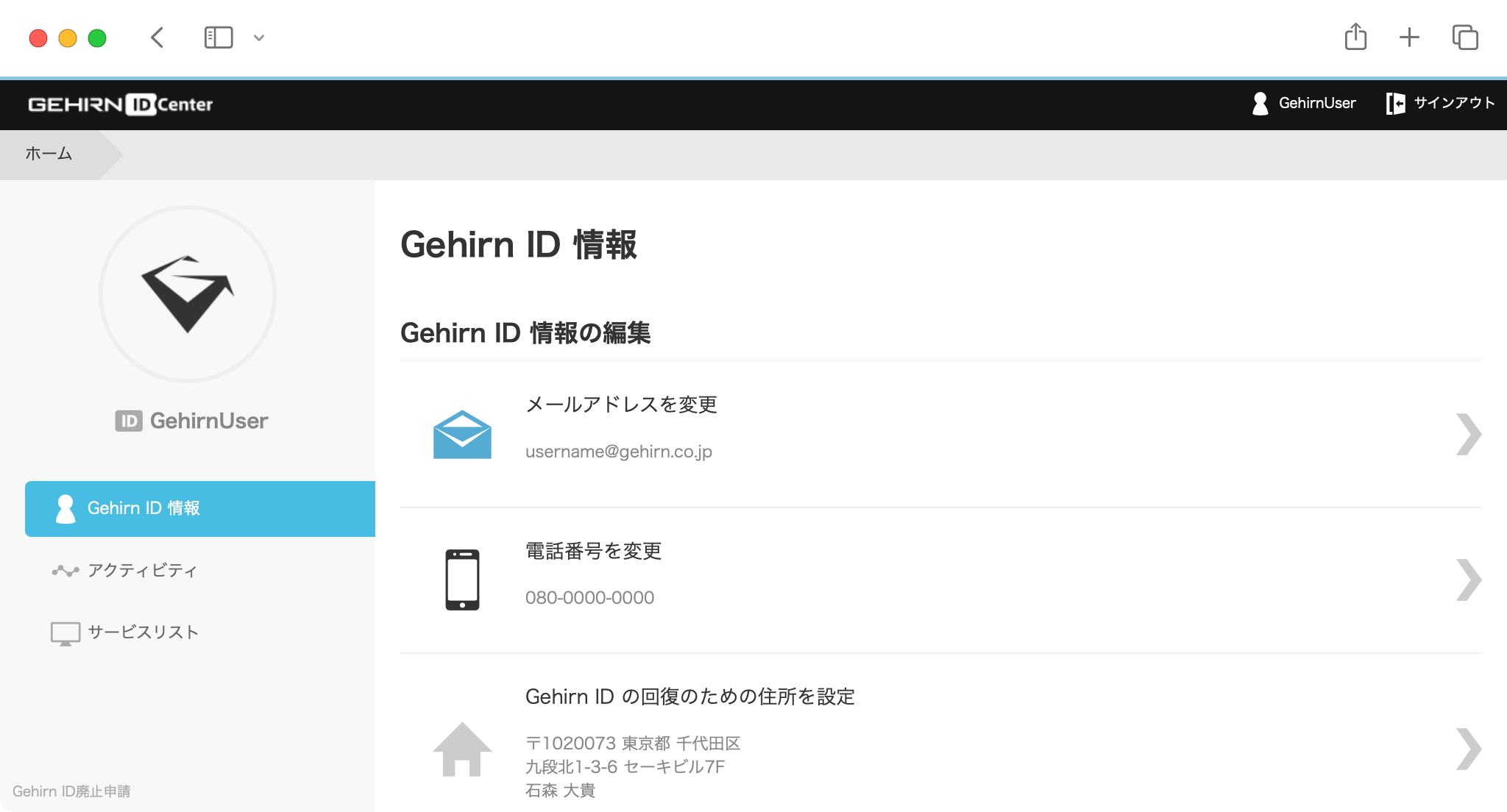
サインインに成功すると、Gehirn ID にお客さま登録された情報が表示されます。 ここから登録内容の更新、アクティビティログの確認、Gehirn Web Services 各サービスの画面へと遷移できます。