メールアドレスを再設定する
ここでは、メールアドレスを再設定する手順について解説します。
Gehirn ID 情報の編集画面を開く ¶
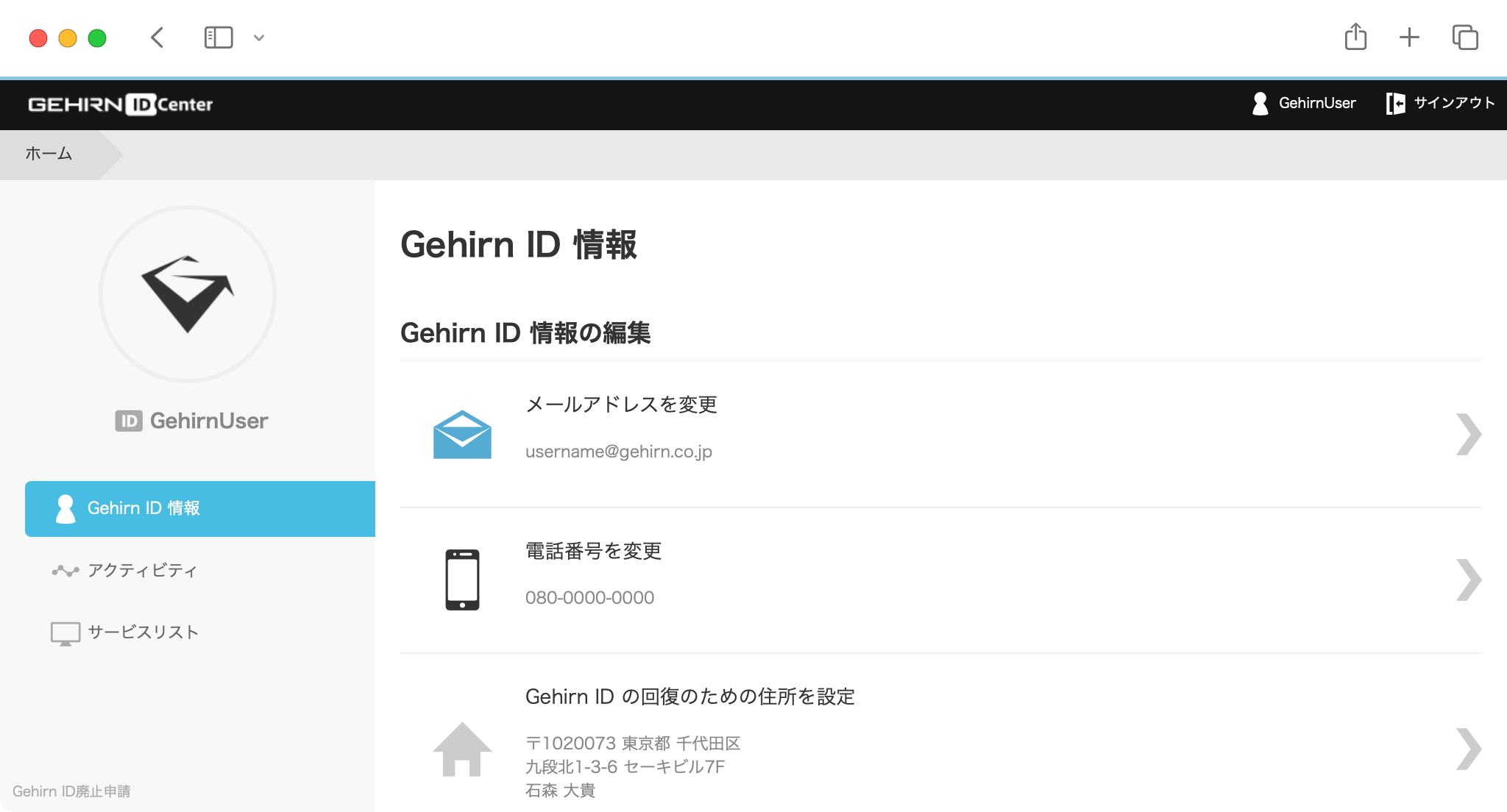
ID Center のGehirn ID 情報の編集を開きます。
メールアドレスを変更する ¶
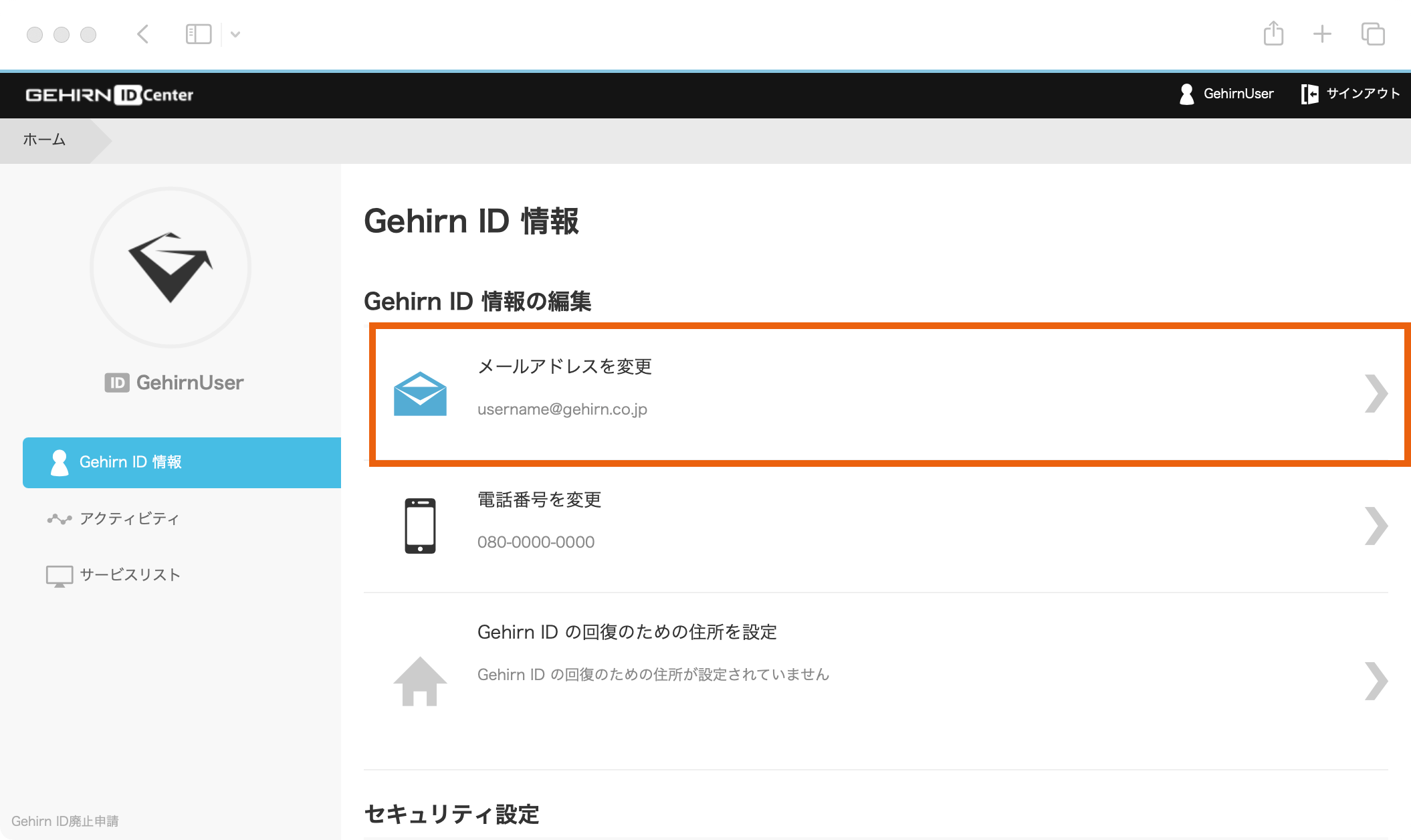
「メールアドレスを変更」を選択して次のステップに進みます。
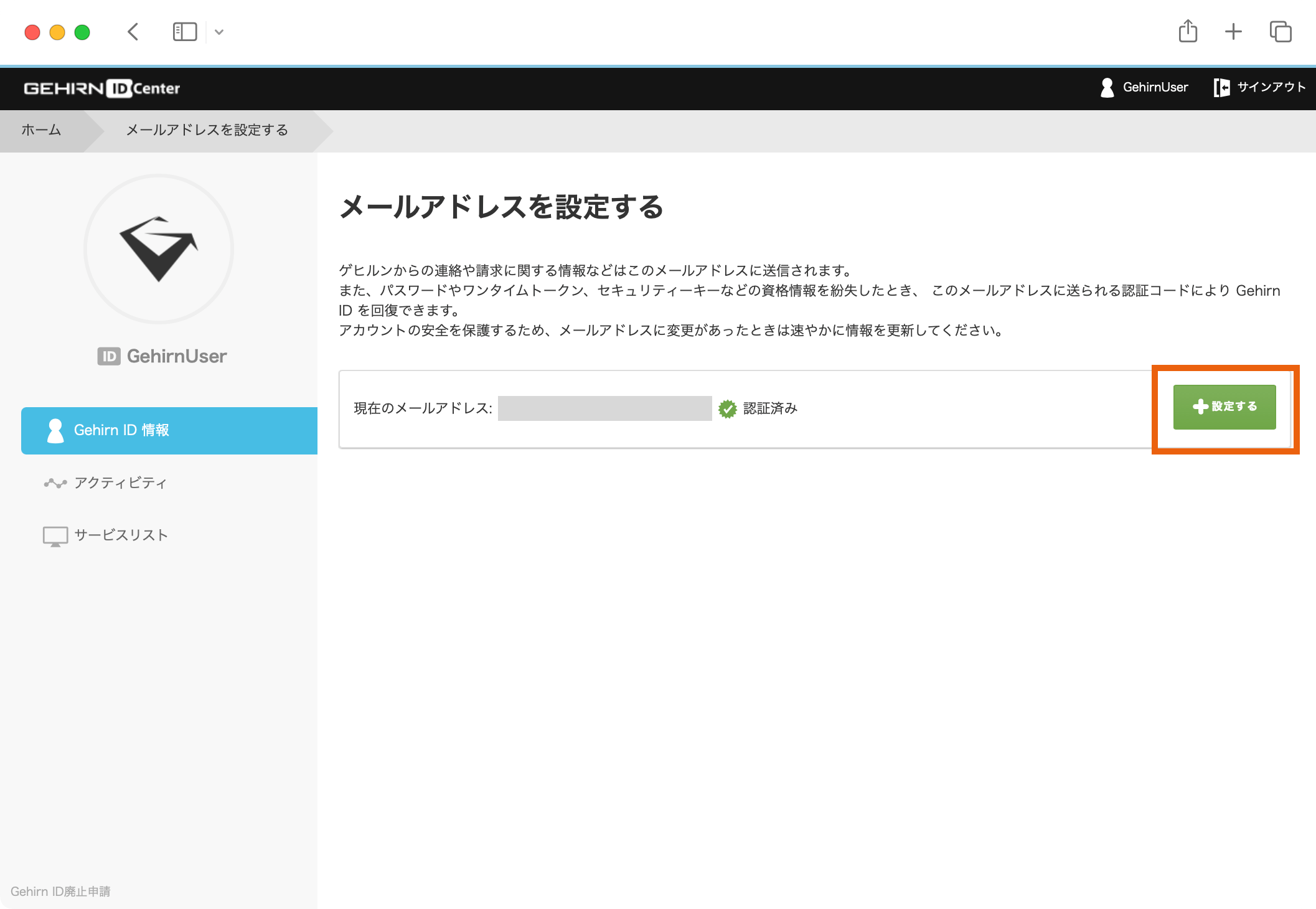
「設定する」ボタンをクリックしてください。
新しいメールアドレスの入力 ¶
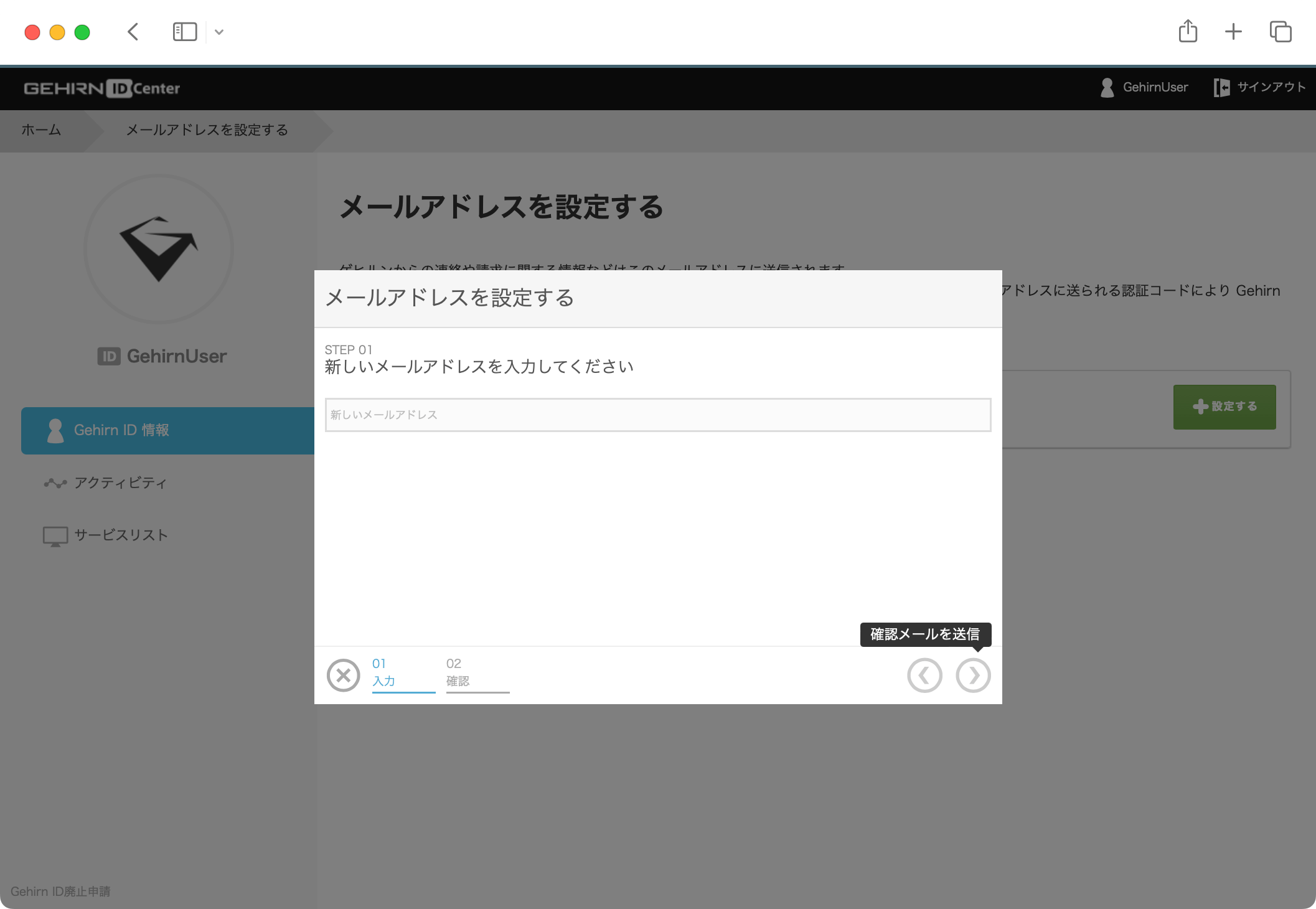
新しいメールアドレスを入力してください。
確認コードの入力 ¶
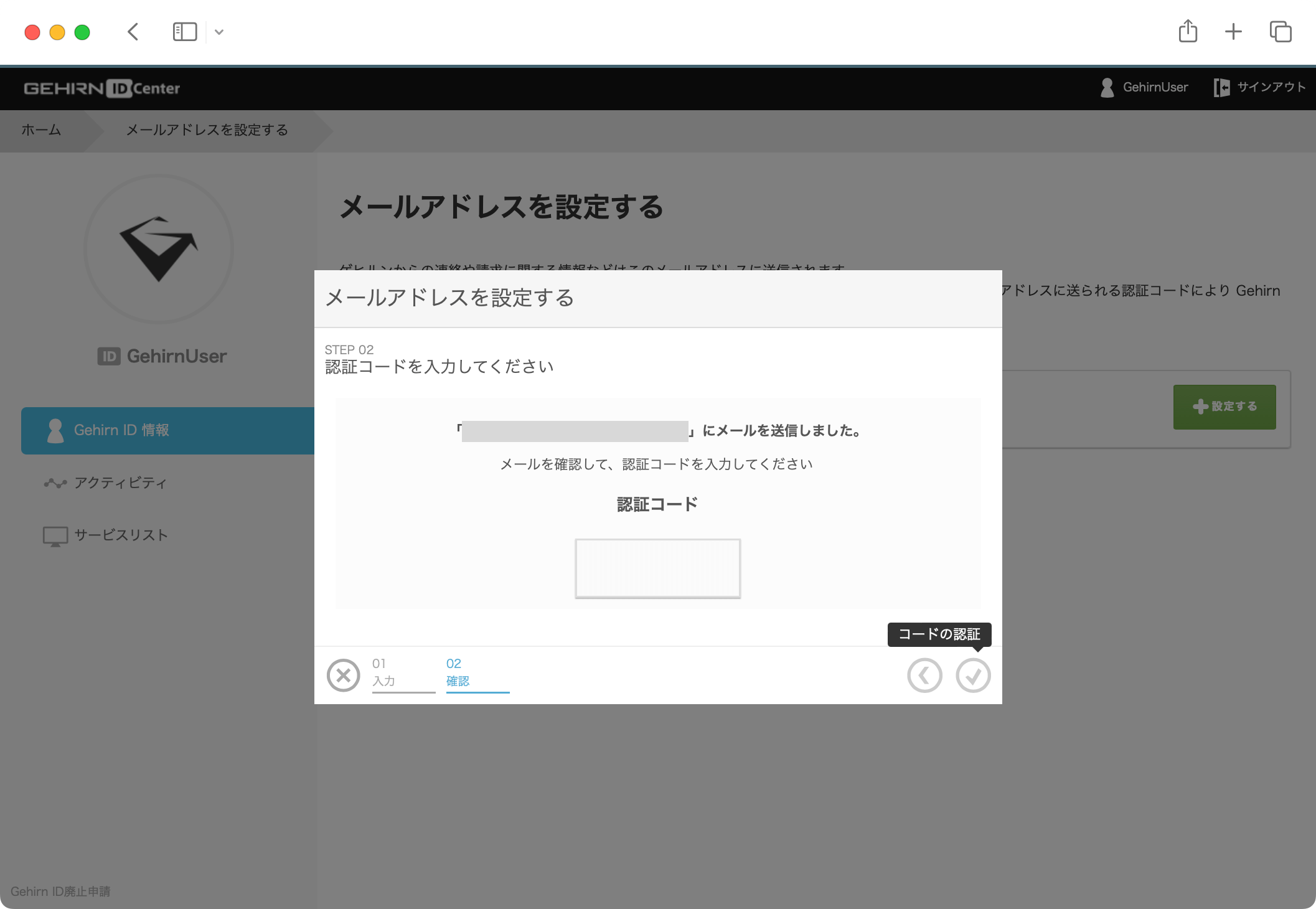
新しいメールアドレスに確認のメールが送信されます。メールに記載された確認コードを入力してください。
設定の終了 ¶
自動的にモーダルウィンドウが閉じて設定が完了します。