アカウントを作成する
RS2 Plus タブを開く ¶
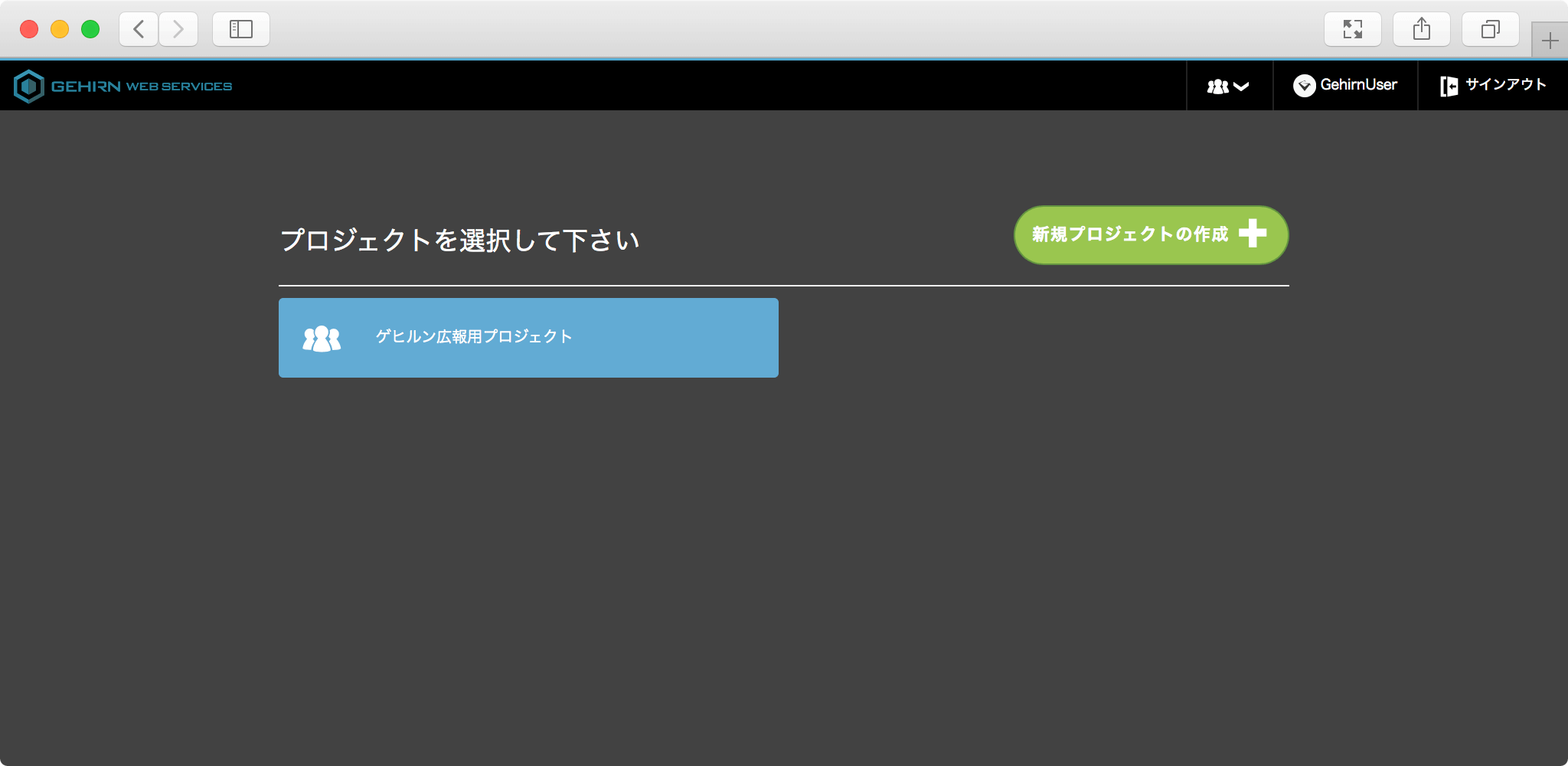
GWS Web コンソール を開いて、操作対象のプロジェクトを選択してから、RS2 Plus タブを開きます。
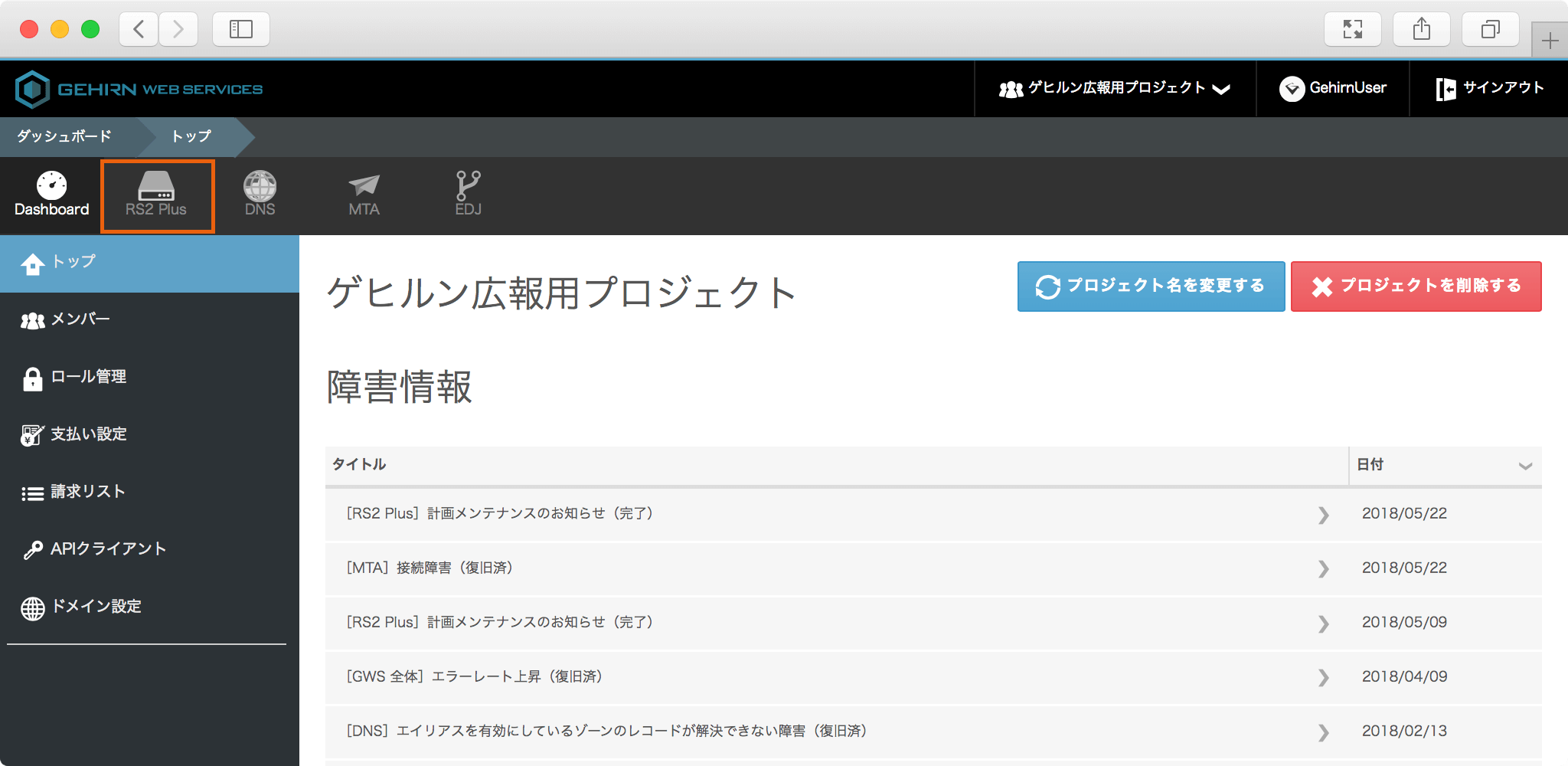
「RS2 Plus 新規契約」を開く ¶
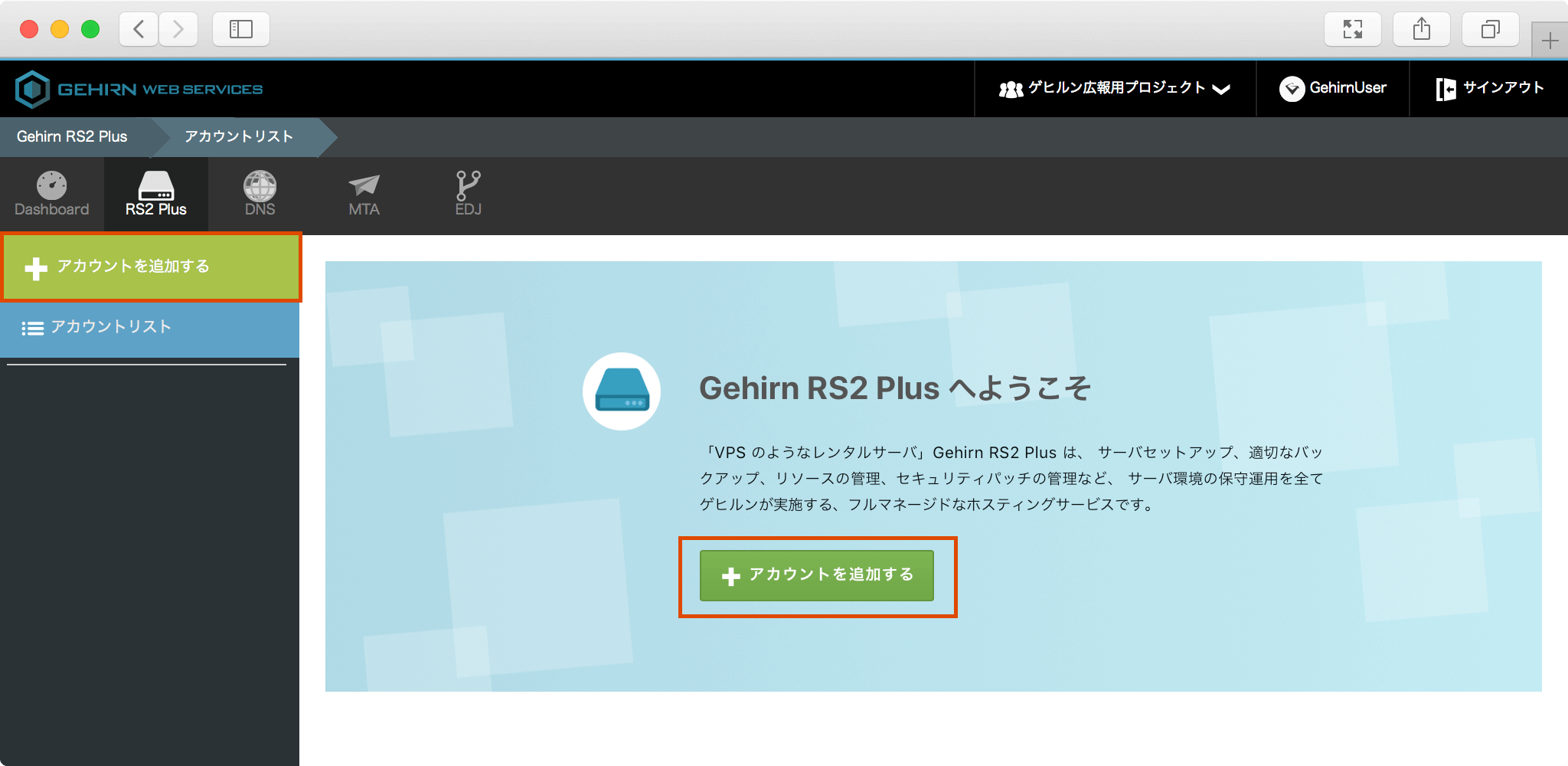
左サイドメニュー上部の「RS2 Plus 新規契約」ボタンを選択してください。 モーダルウィンドウが表示されますのでウィザードに従って契約を進めます。
プランの選択 ¶
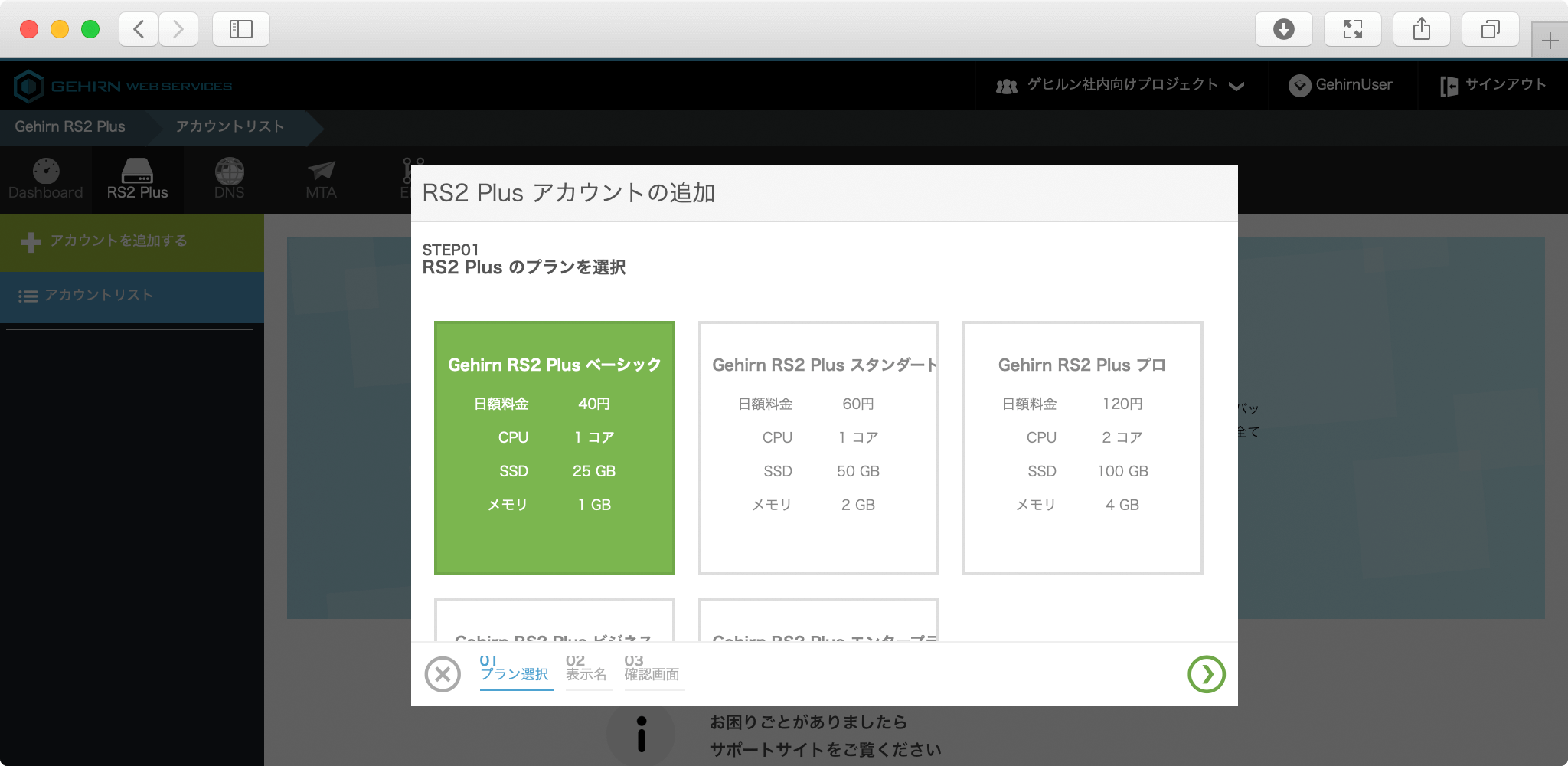
契約したいプランを選択して次へ進んでください。
表示名の記入 ¶
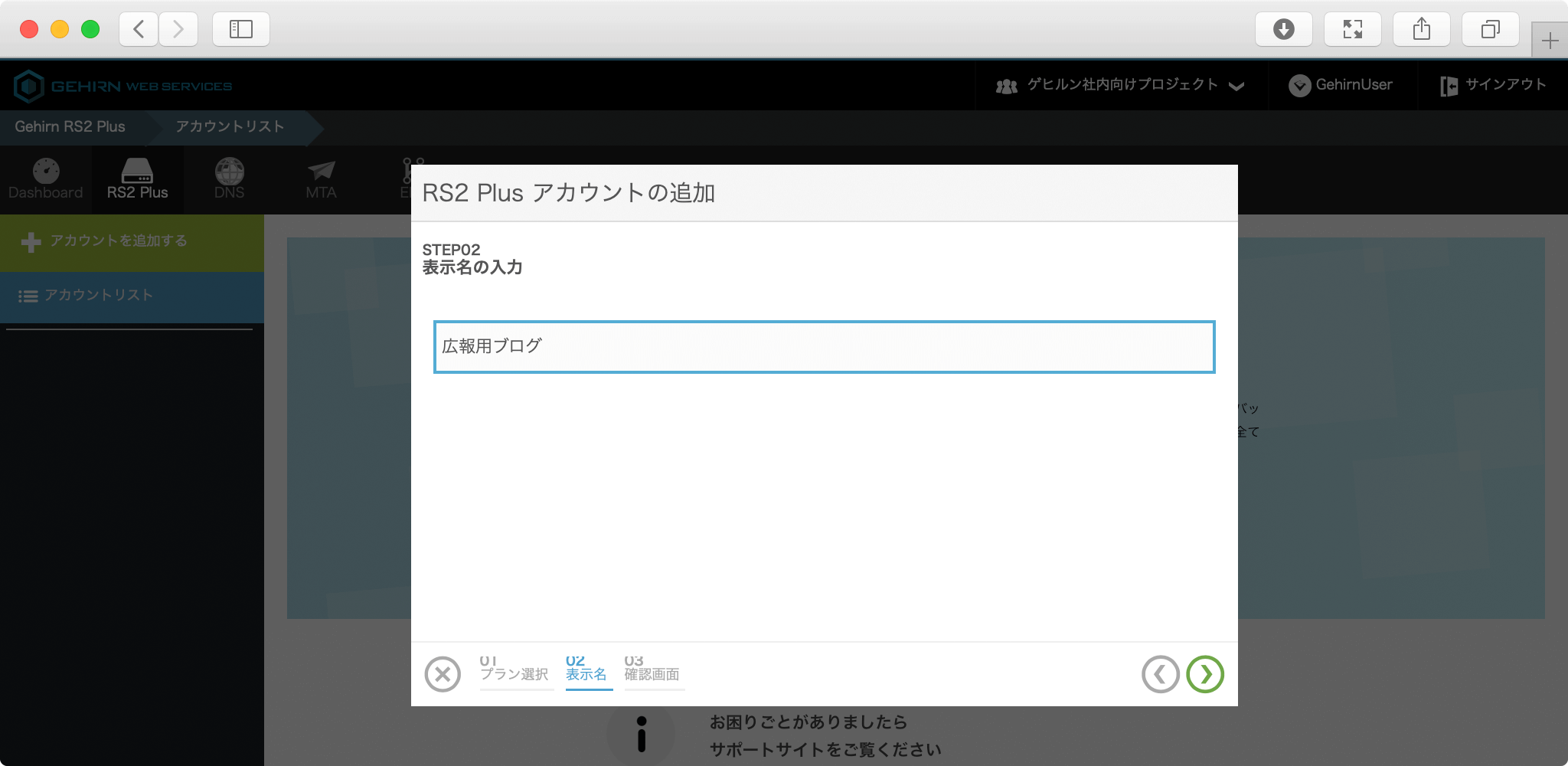
コンテナにつける名前を入力してください。 アカウント名などではありませんので、ご自身がわかりやすいお好きな文字列を入力してください。
確認画面 ¶
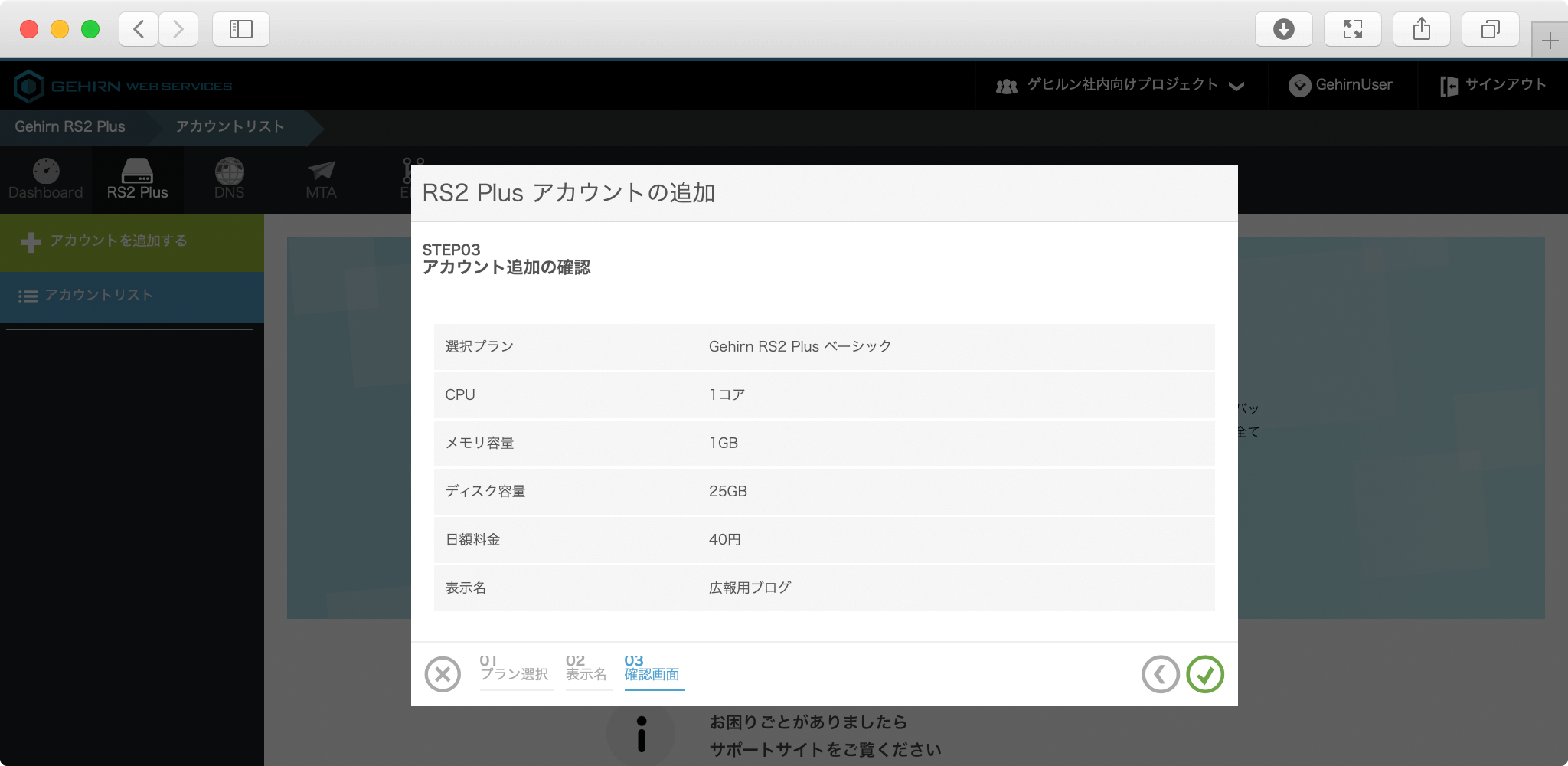
確認画面が表示されますので、内容に間違いがなければチェックマークをクリックしてください。
アカウントの作成完了を待つ ¶
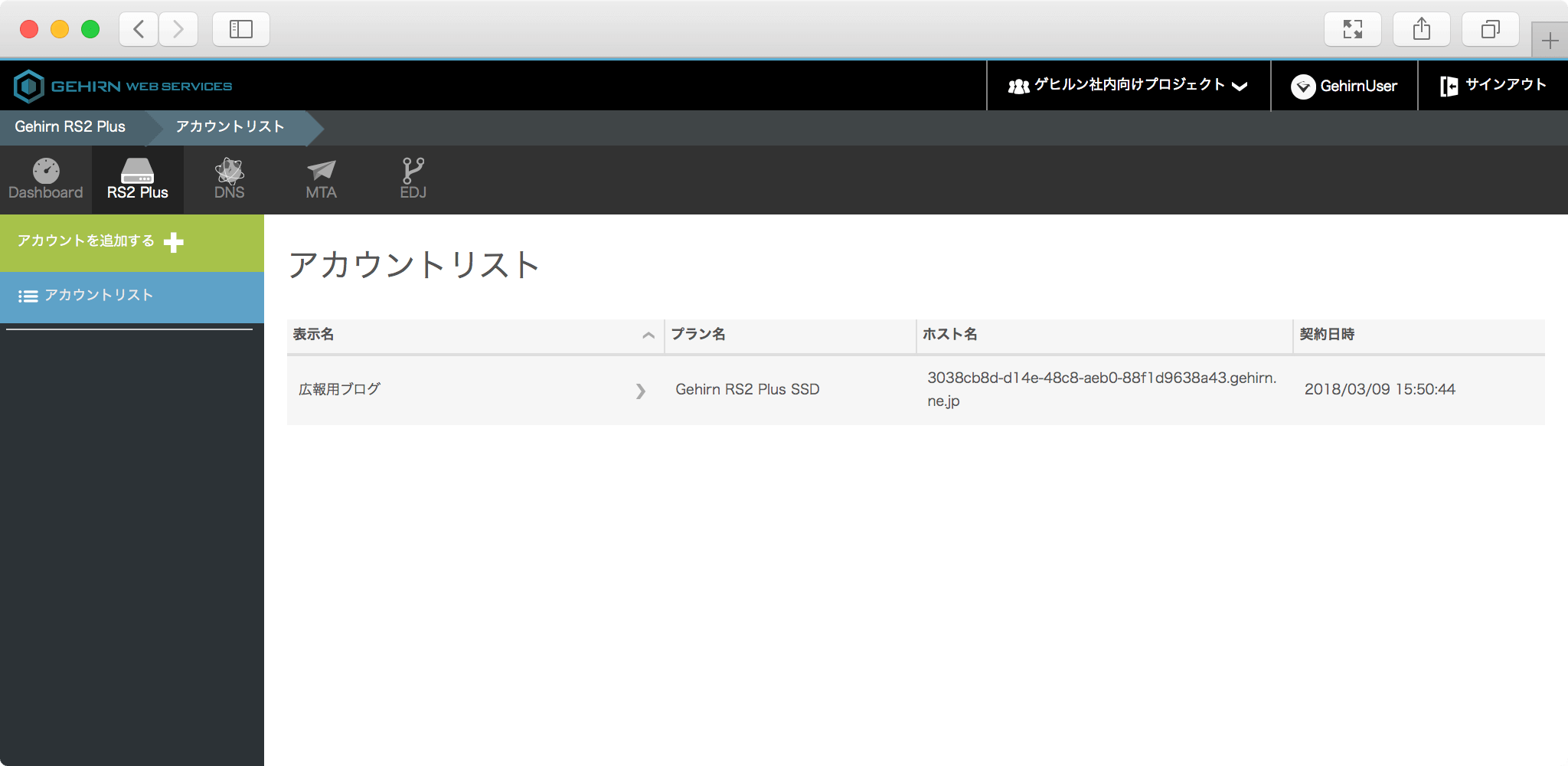
アカウントの作成にはしばらく時間が掛かります。完了までお待ち下さい。