プロセスを追加する
RS2 Plus タブを開く ¶
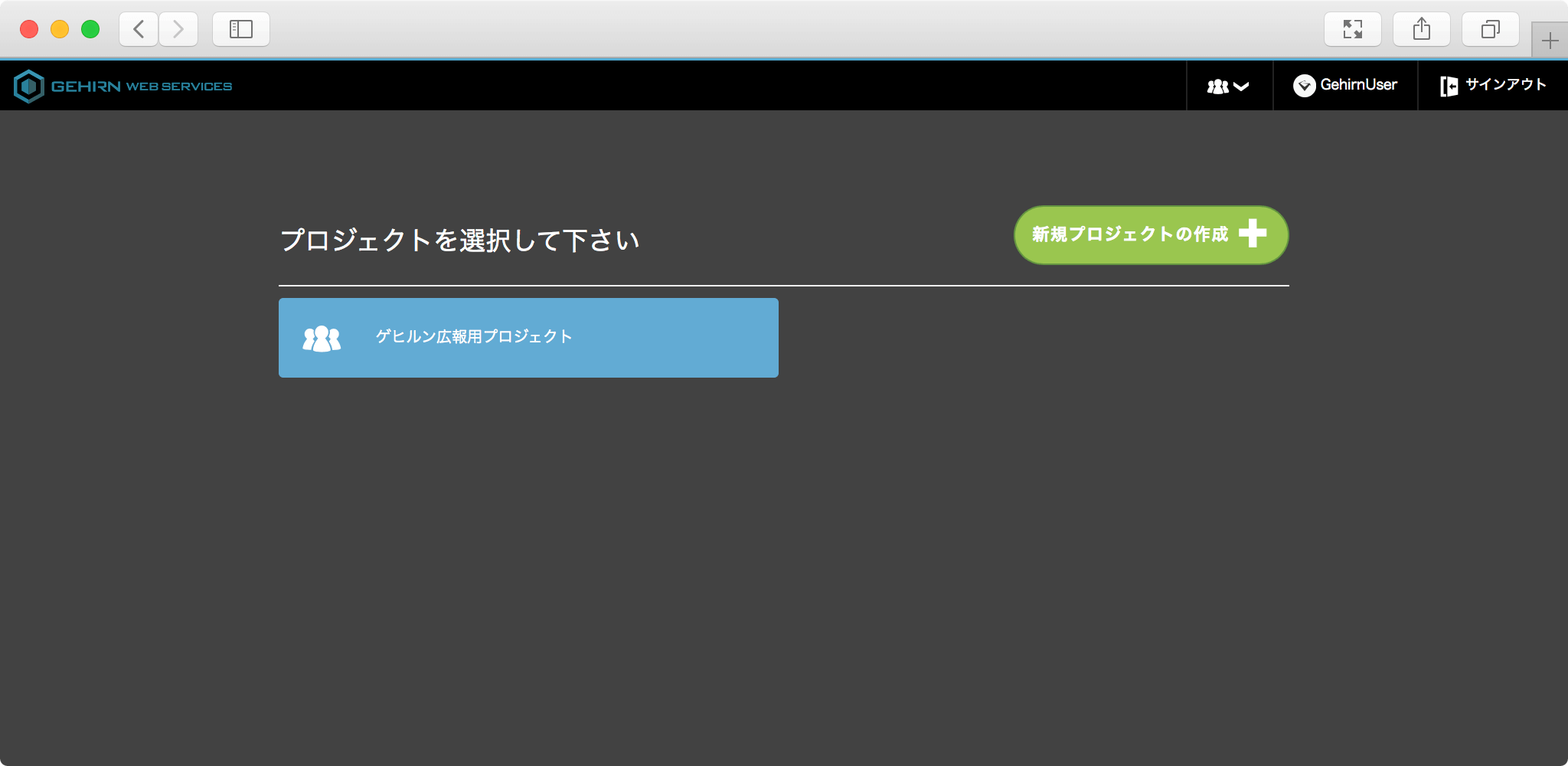
GWS Web コンソールを開いて、操作対象のプロジェクトを選択してから、RS2 Plus タブを開きます。
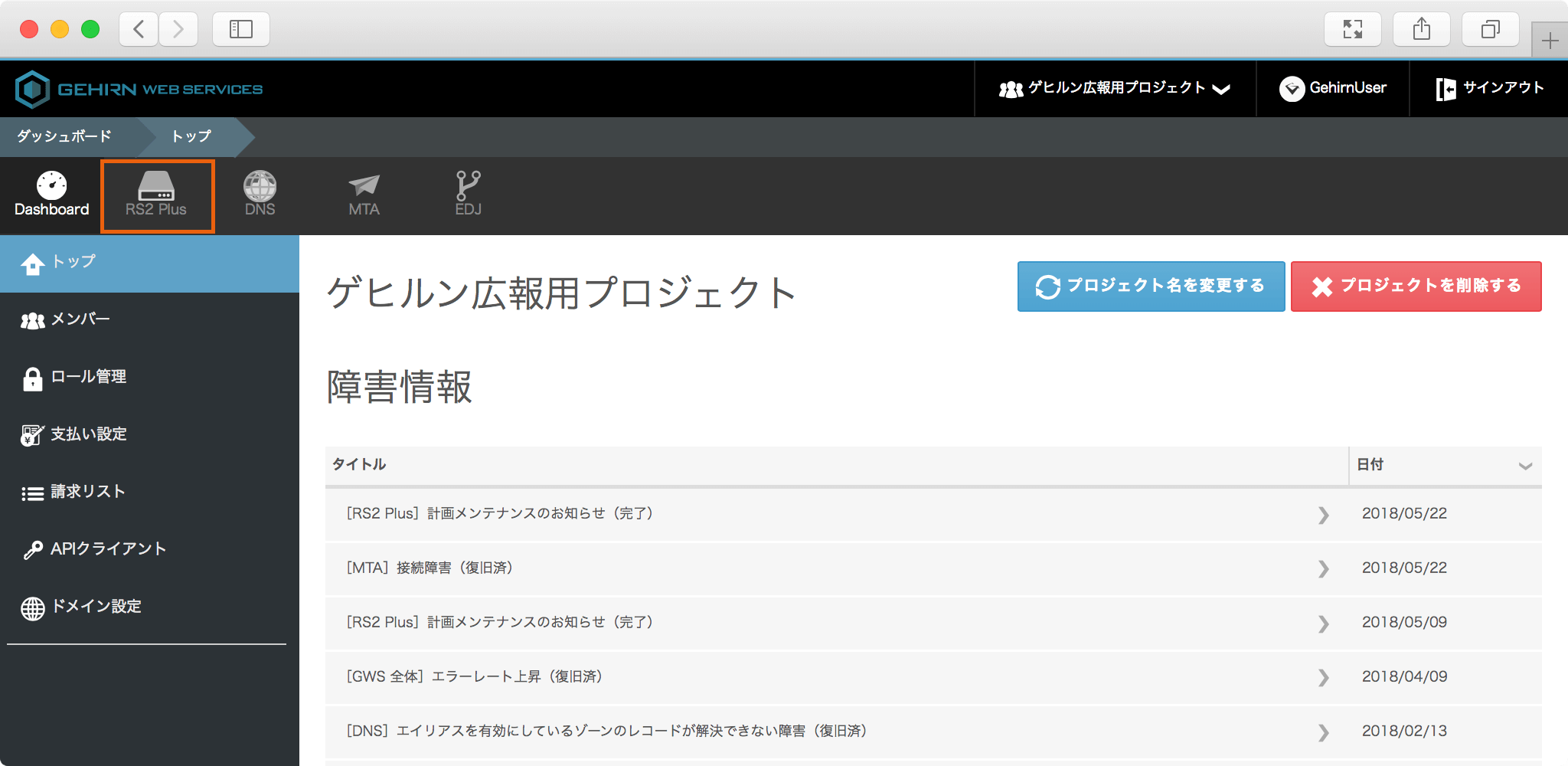
対象のアカウントのプロセスタブを開く ¶
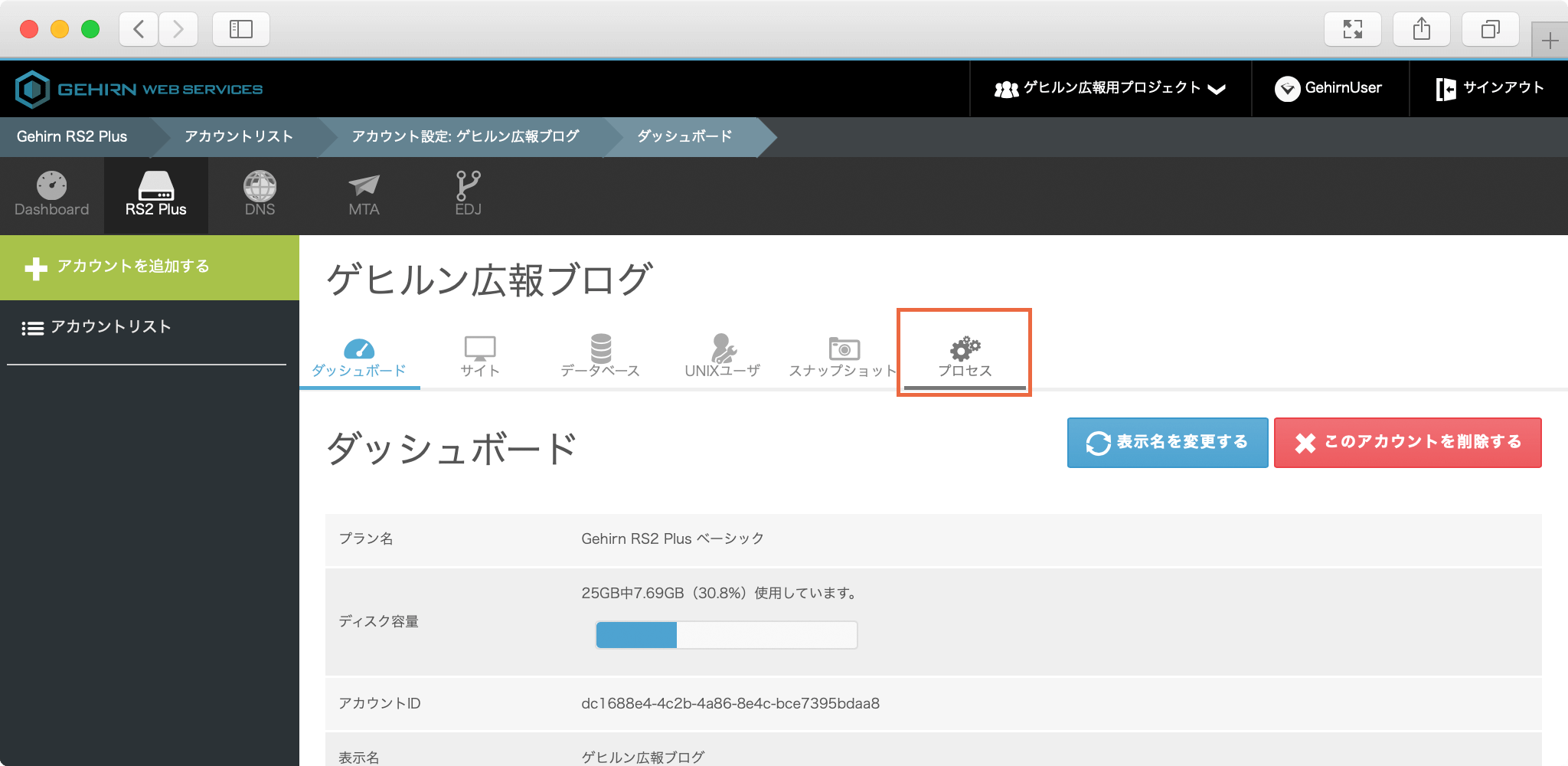
契約一覧の画面から対象のアカウントを開いて、プロセスタブを選択してください。
プロセス管理の追加 ¶
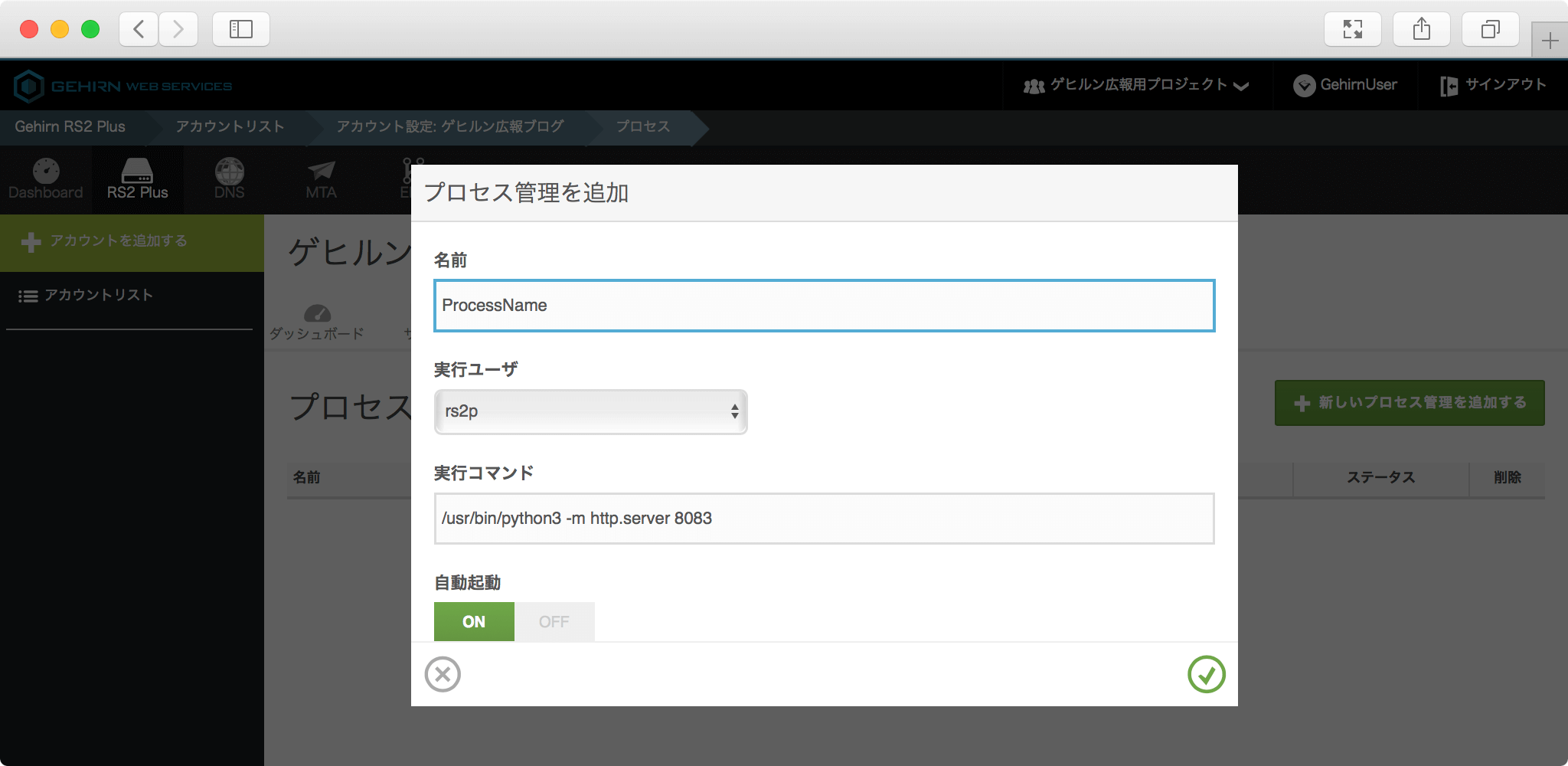
右上にある「新しいプロセス管理を追加」をクリックし、モーダルウィンドウを開きます。
「名前」には、プロセス名を入力します。半角英数字を入力してください。
「実行ユーザ」には、このプロセスを実行するユーザを選択してください。
「実行コマンド」には、実行するコマンドのフルパスや引数を入力してください。たとえは、/usr/bin/python3 -m http.server 8083 などです。
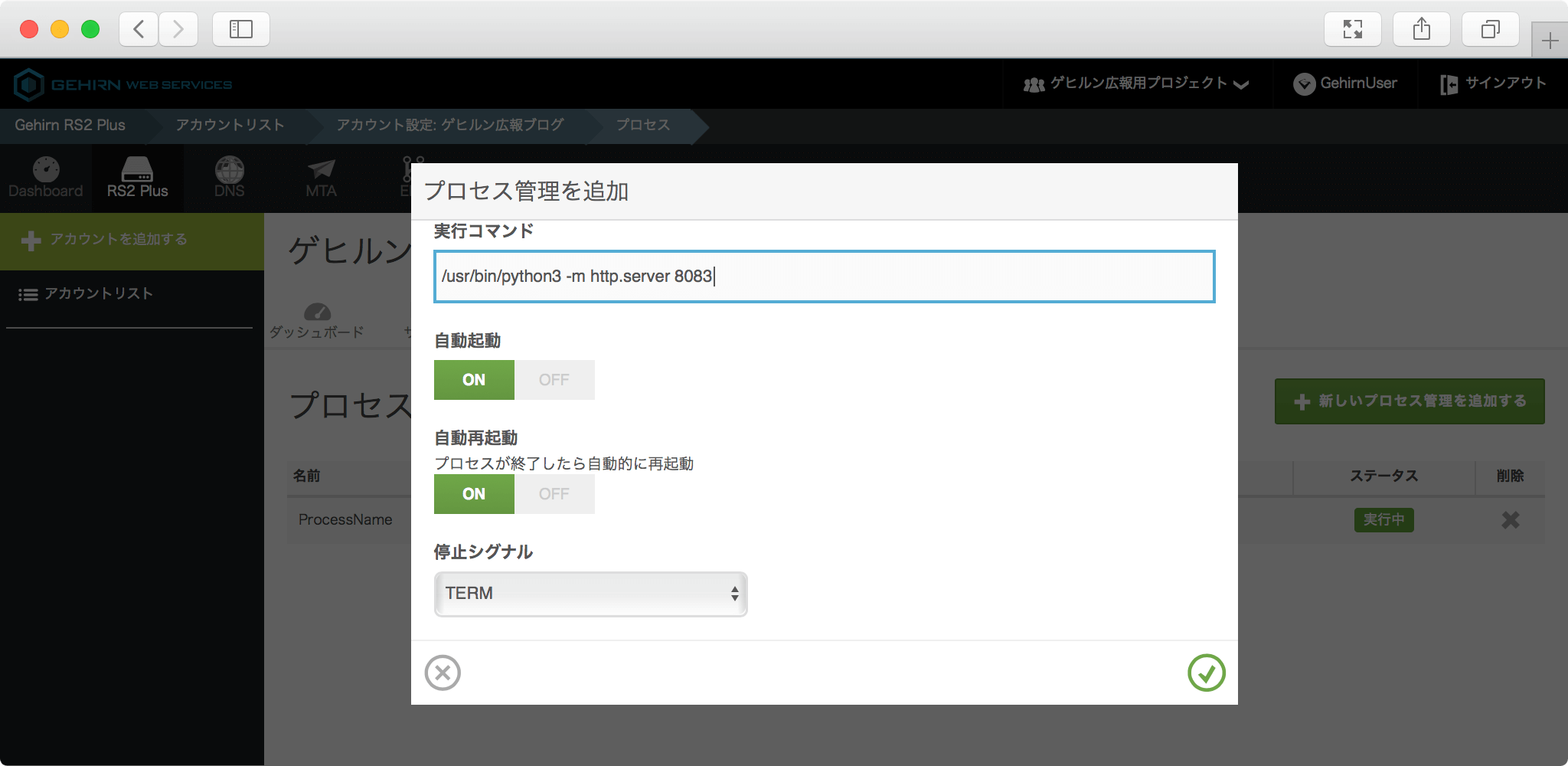
「自動起動」では、サーバが再起動した時に、自動的にこのプロセスを起動するかを設定します。
「自動再起動」では、このプロセスが何らかの理由で終了した場合に、自動的にプロセスを再起動するかを設定します。
「停止シグナル」には、プロセスを停止する場合になんのシグナルを送信するかを選択できます。
プロセスの停止について ¶
「自動再起動」オプションを ON にすると、プロセスが正常終了しても再度起動されます。本当に終了したい場合には、プロセス管理からプロセスを「停止」させる必要があります。
設定の完了 ¶
入力ができたらモーダルウィンドウ右下のチェックマークをクリックします。
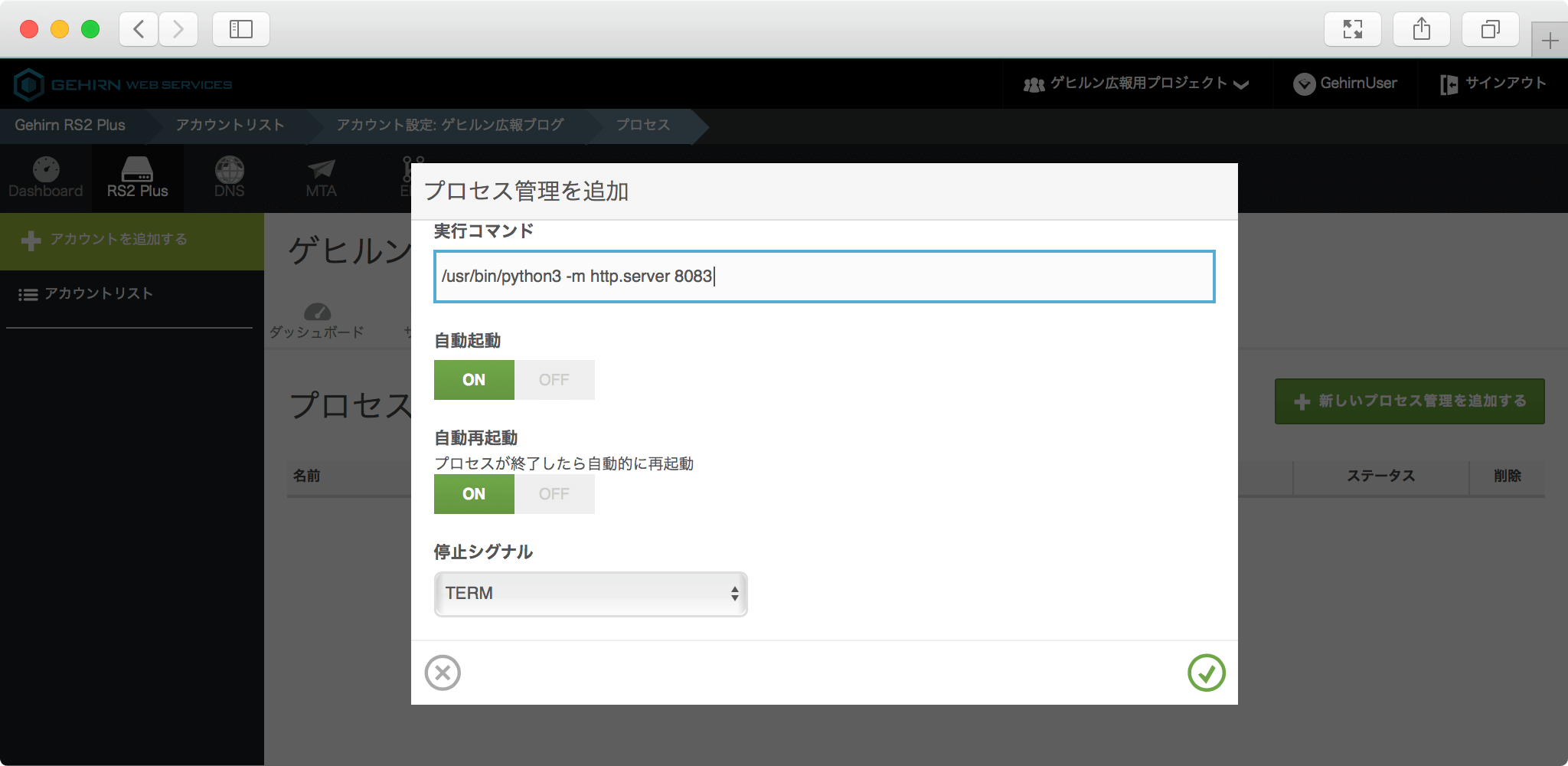
正しく設定できると、自動的にモーダルウィンドウが閉じます。
以上でプロセス管理の作成は完了です。
プロセスのログについて ¶
プロセスの標準出力は、「/var/log/process/」のなかに保存されています。