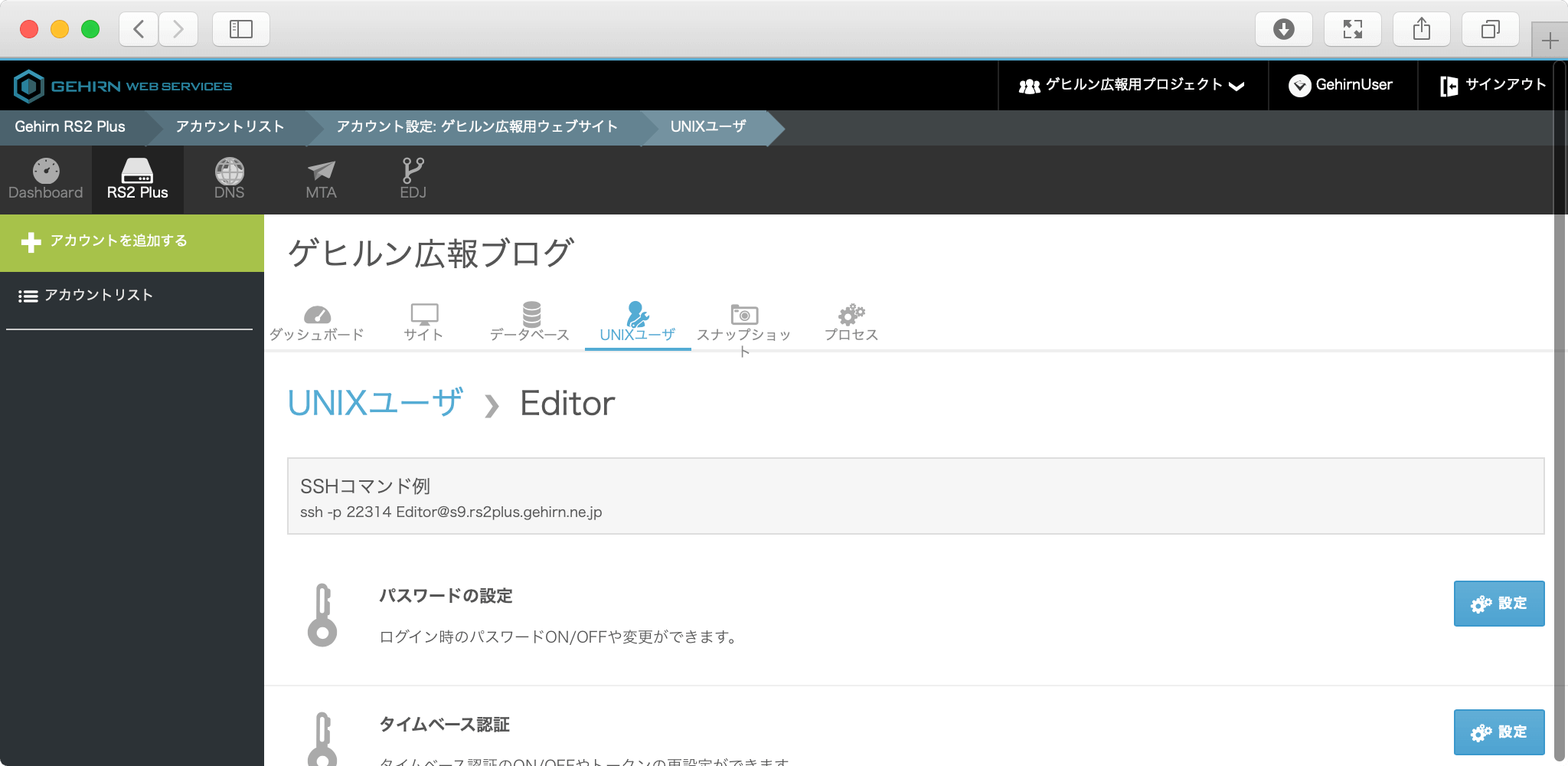UNIXユーザを追加する
RS2 Plus タブを開く ¶
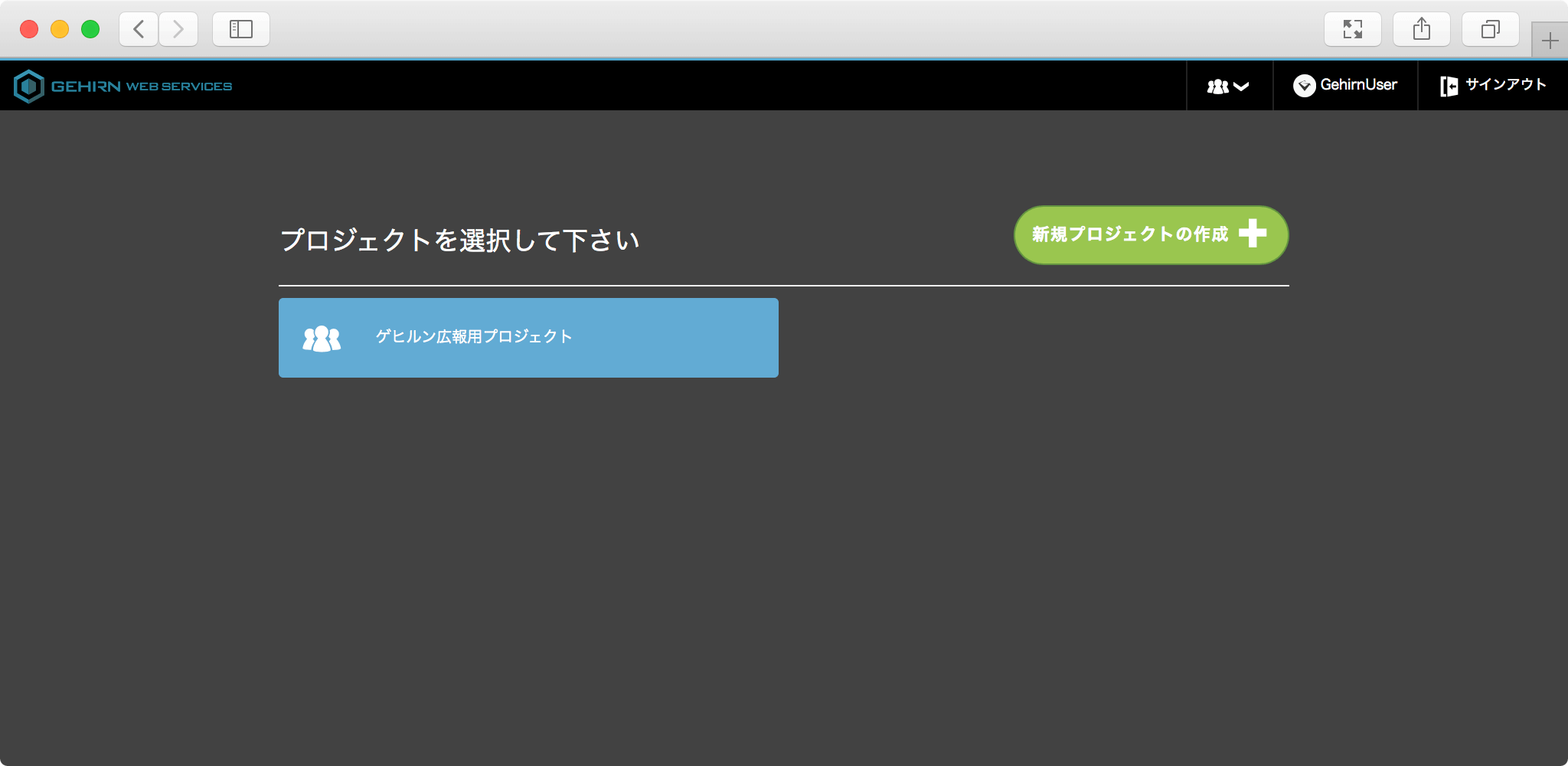
GWS Web コンソールを開いて、操作対象のプロジェクトを選択してから、RS2 Plus タブを開きます。
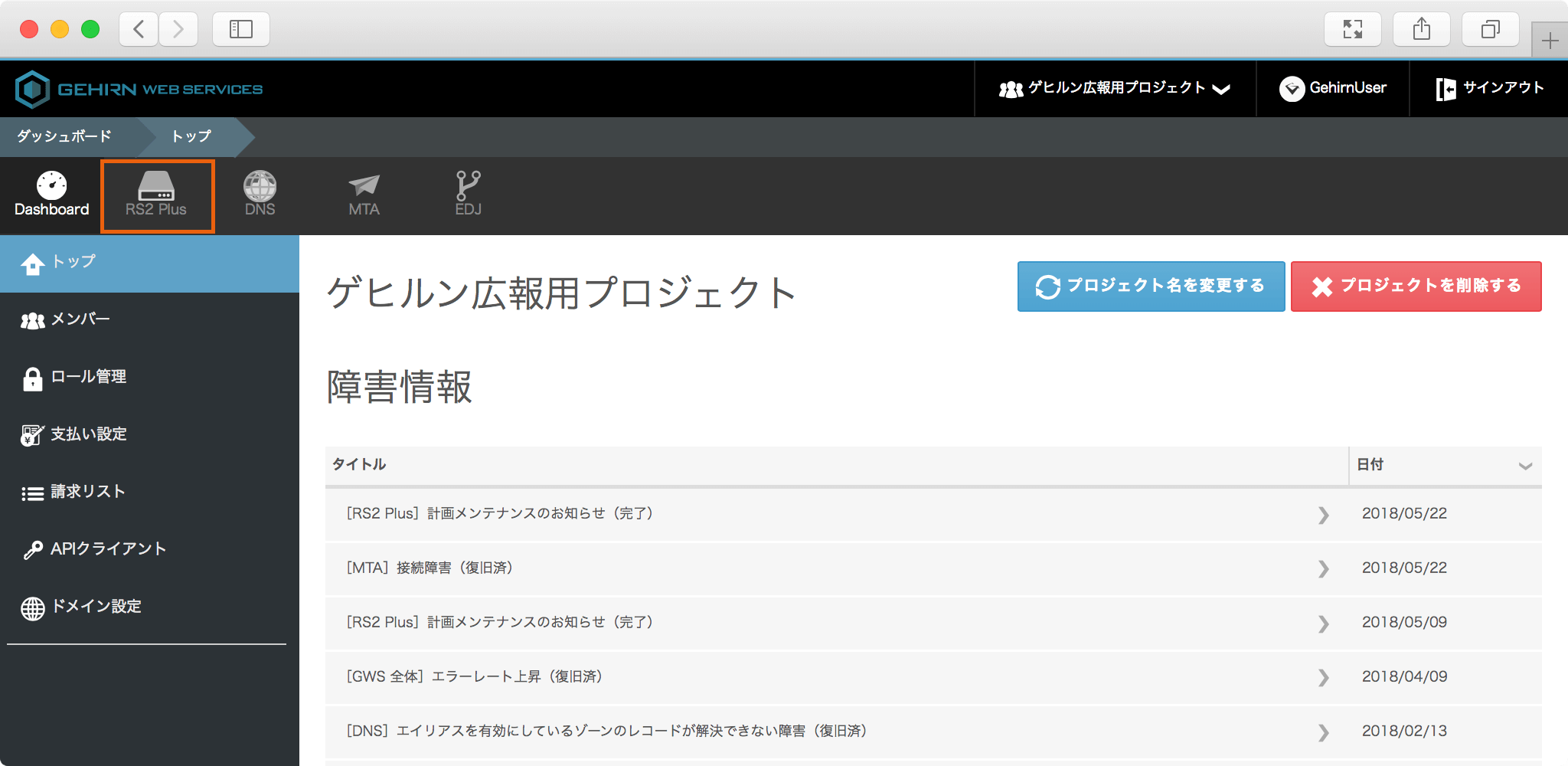
対象のアカウントの UNIX ユーザタブを開く ¶
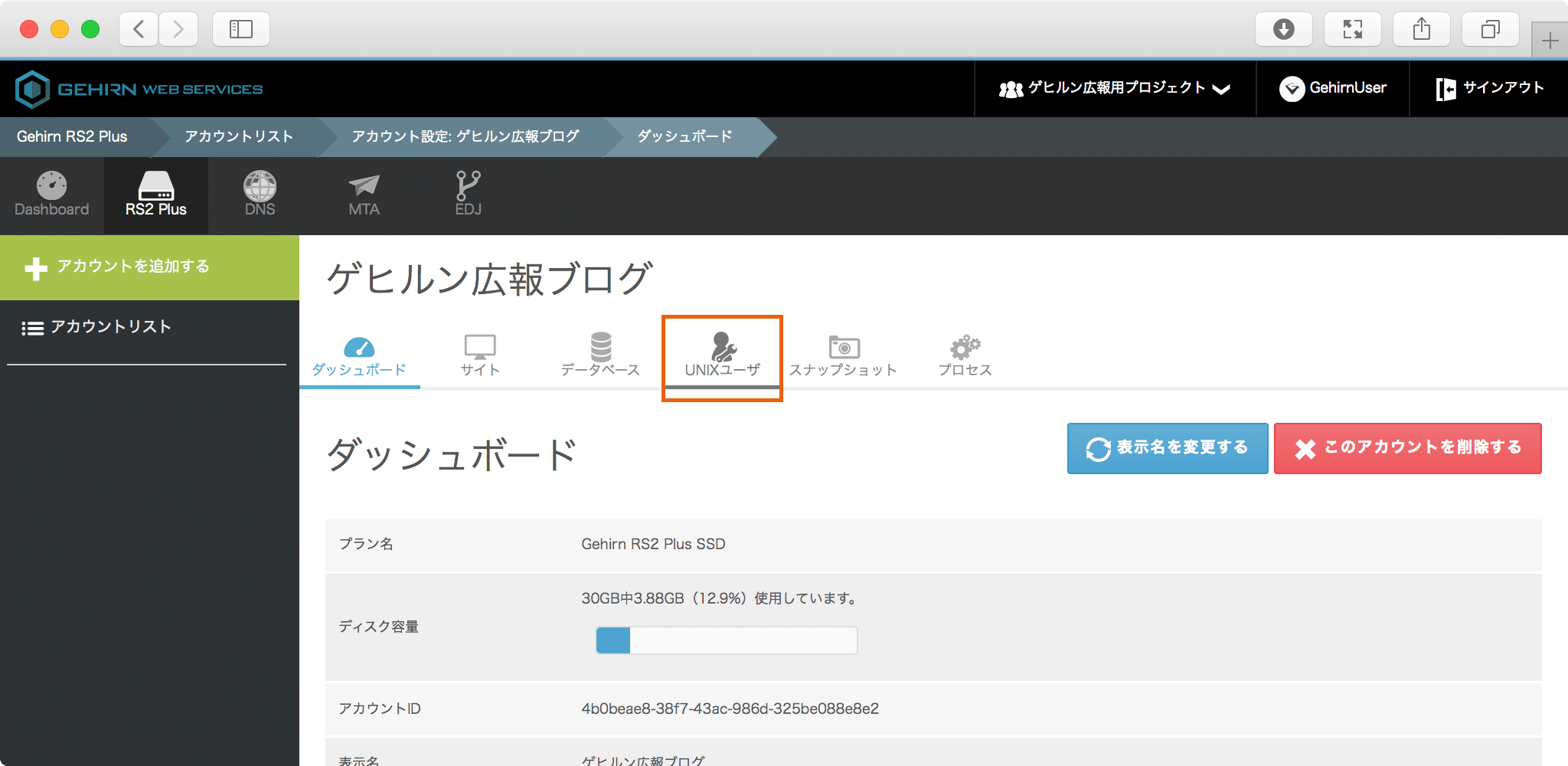
契約一覧の画面から対象のアカウントを開いて、UNIX ユーザタブを選択してください。
「UNIX ユーザを追加」ボタンをクリック ¶
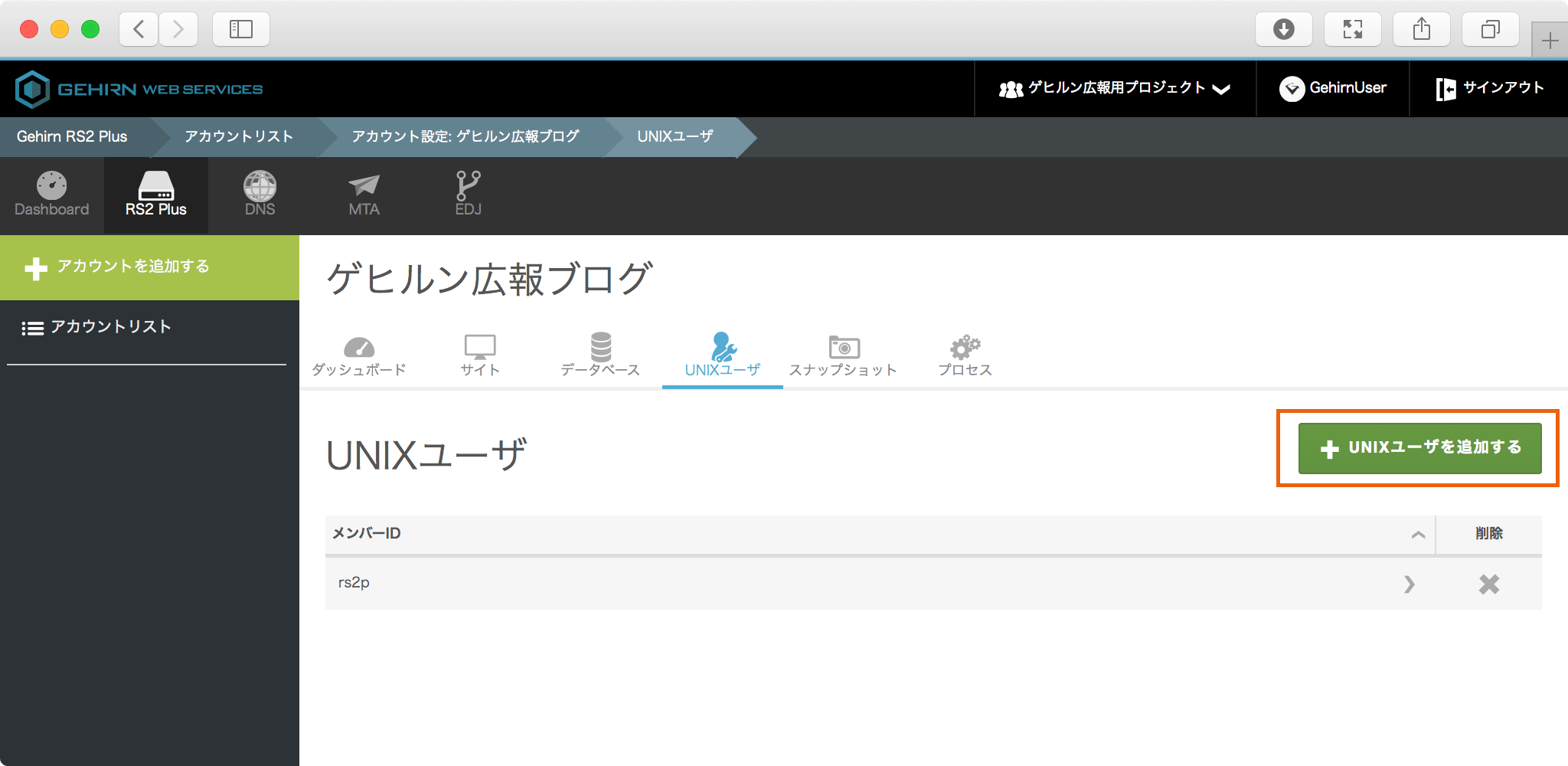
ページ右上にある「UNIX ユーザを追加」ボタンをクリックするとモーダルウィンドウが開きます。
ユーザ名の設定 ¶
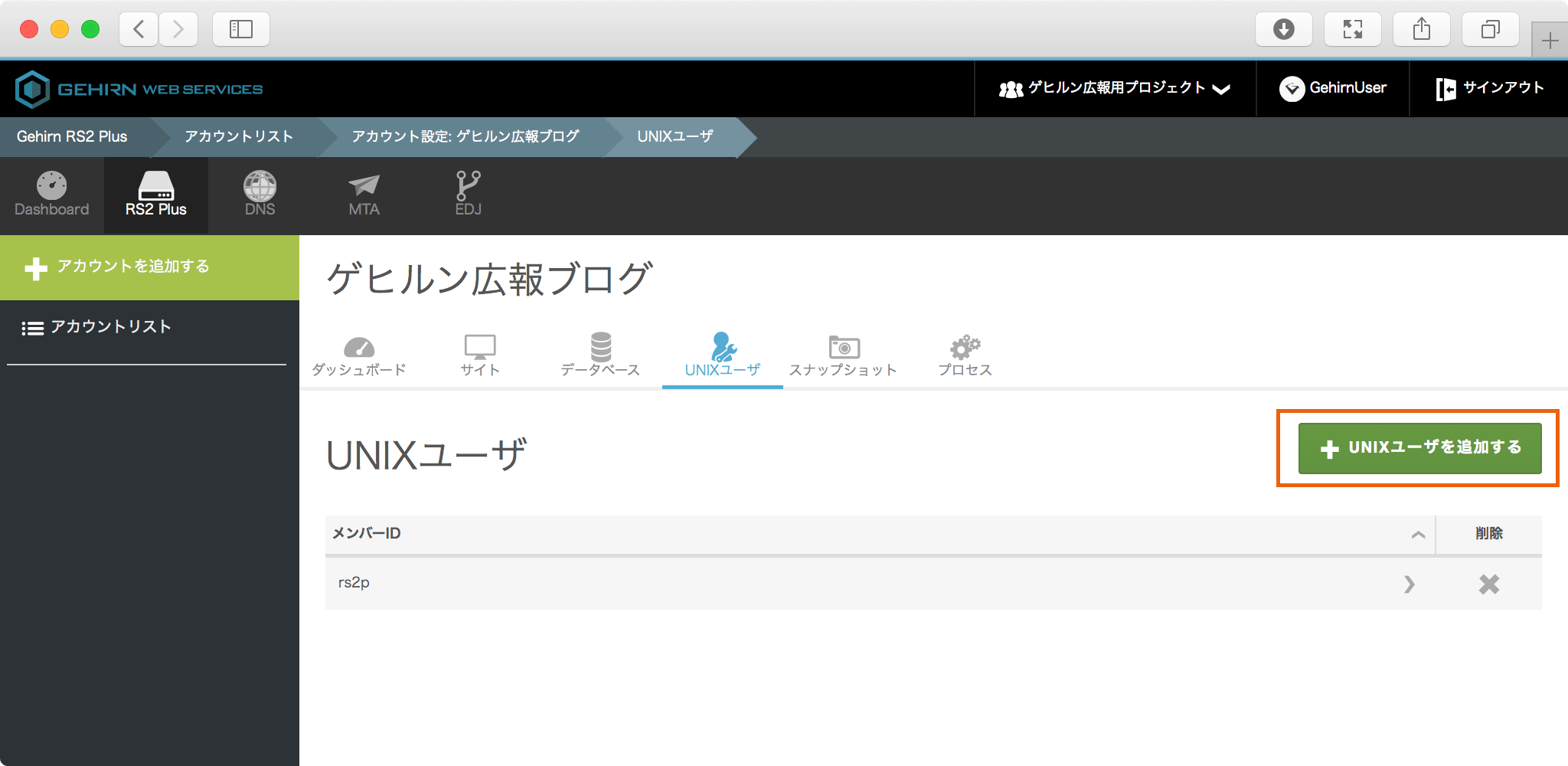
追加するユーザ名を設定して確定するをクリックしてください。
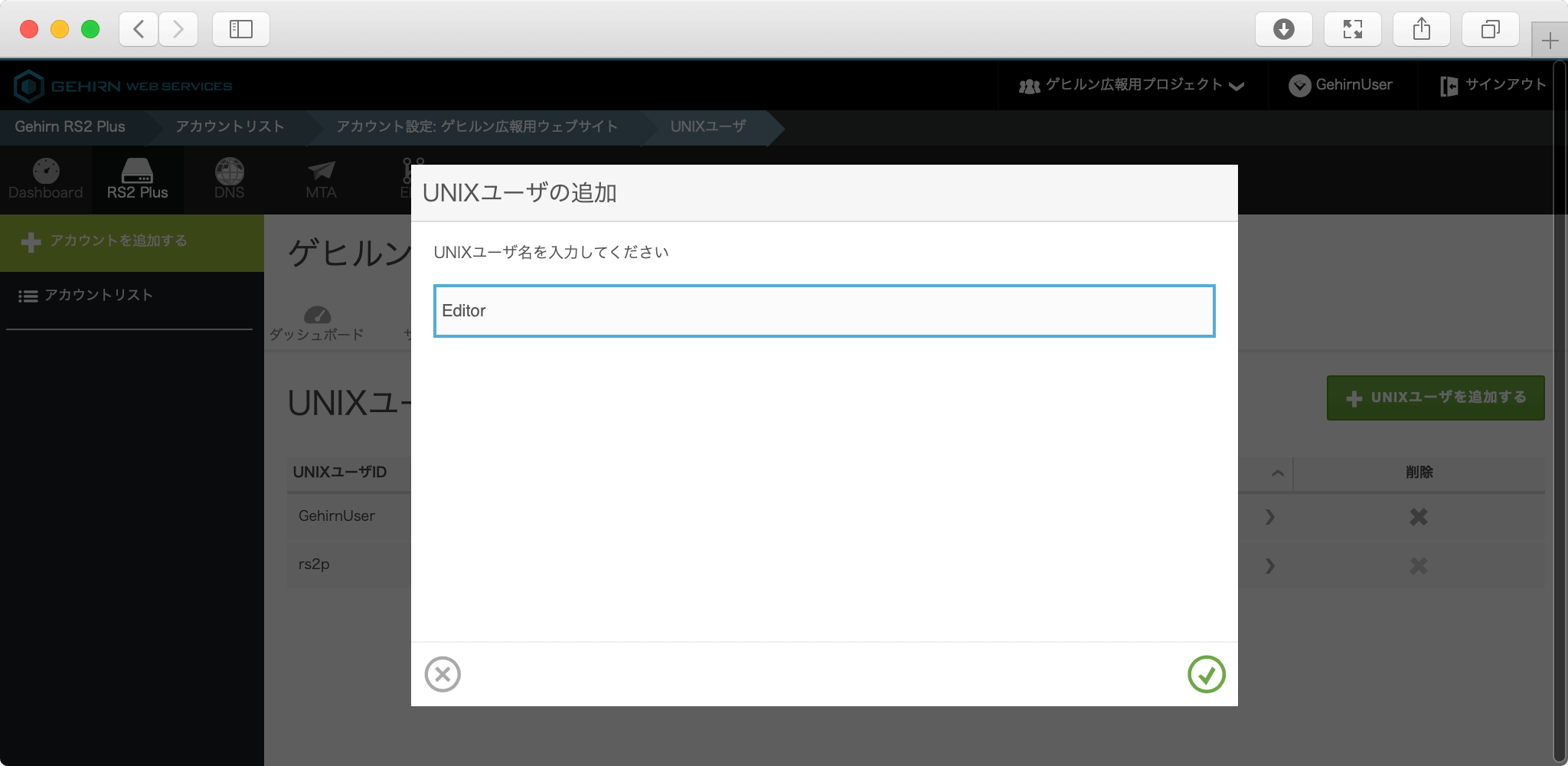
正しく設定できると、自動的にモーダルウィンドウが閉じます。
以上で設定は完了です。