プロセスの設定を変更する
RS2 Plus タブを開く ¶
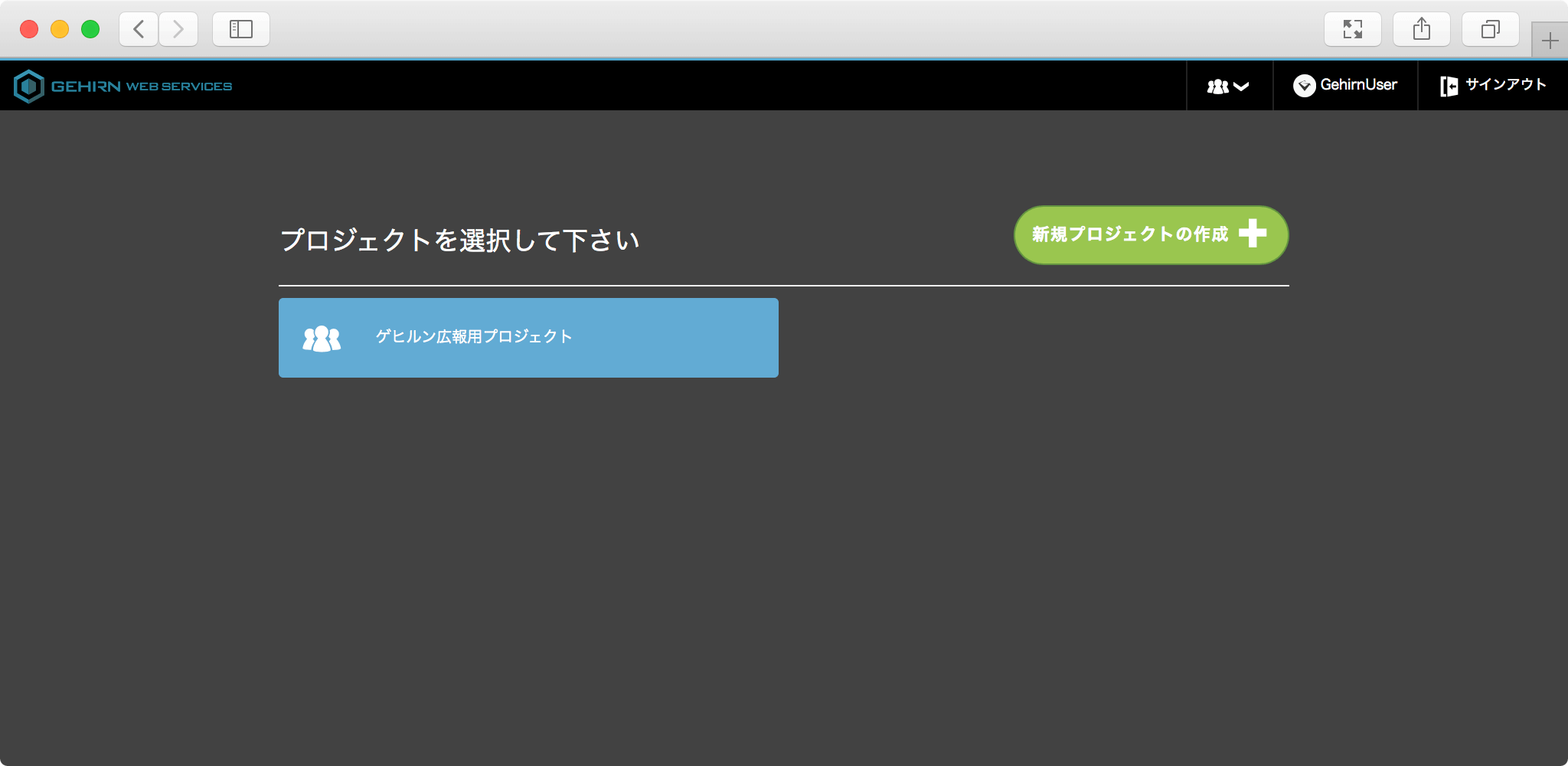
GWS Web コンソールを開いて、操作対象のプロジェクトを選択してから、RS2 Plus タブを開きます。
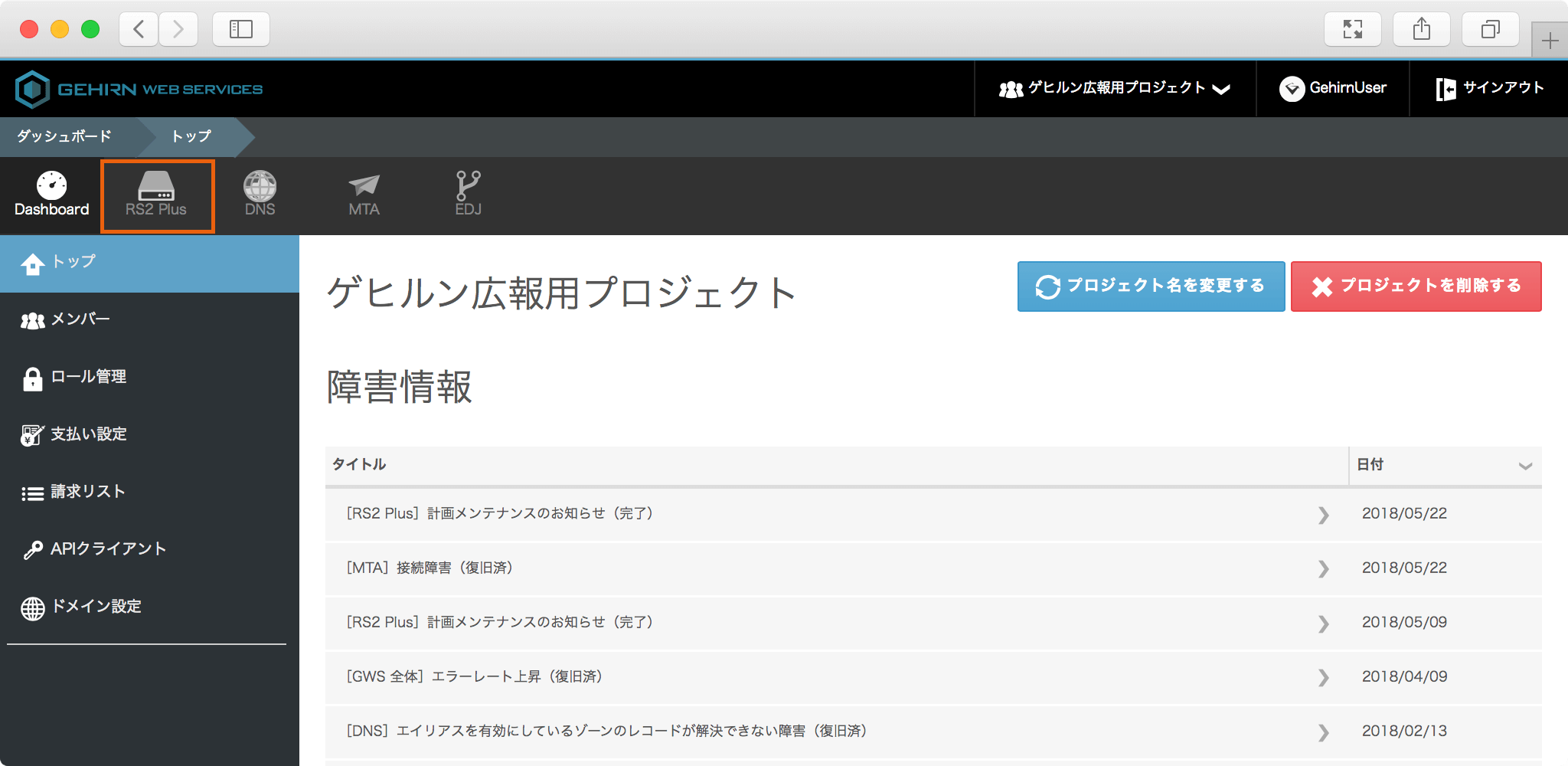
対象のアカウントのプロセスタブを開く ¶
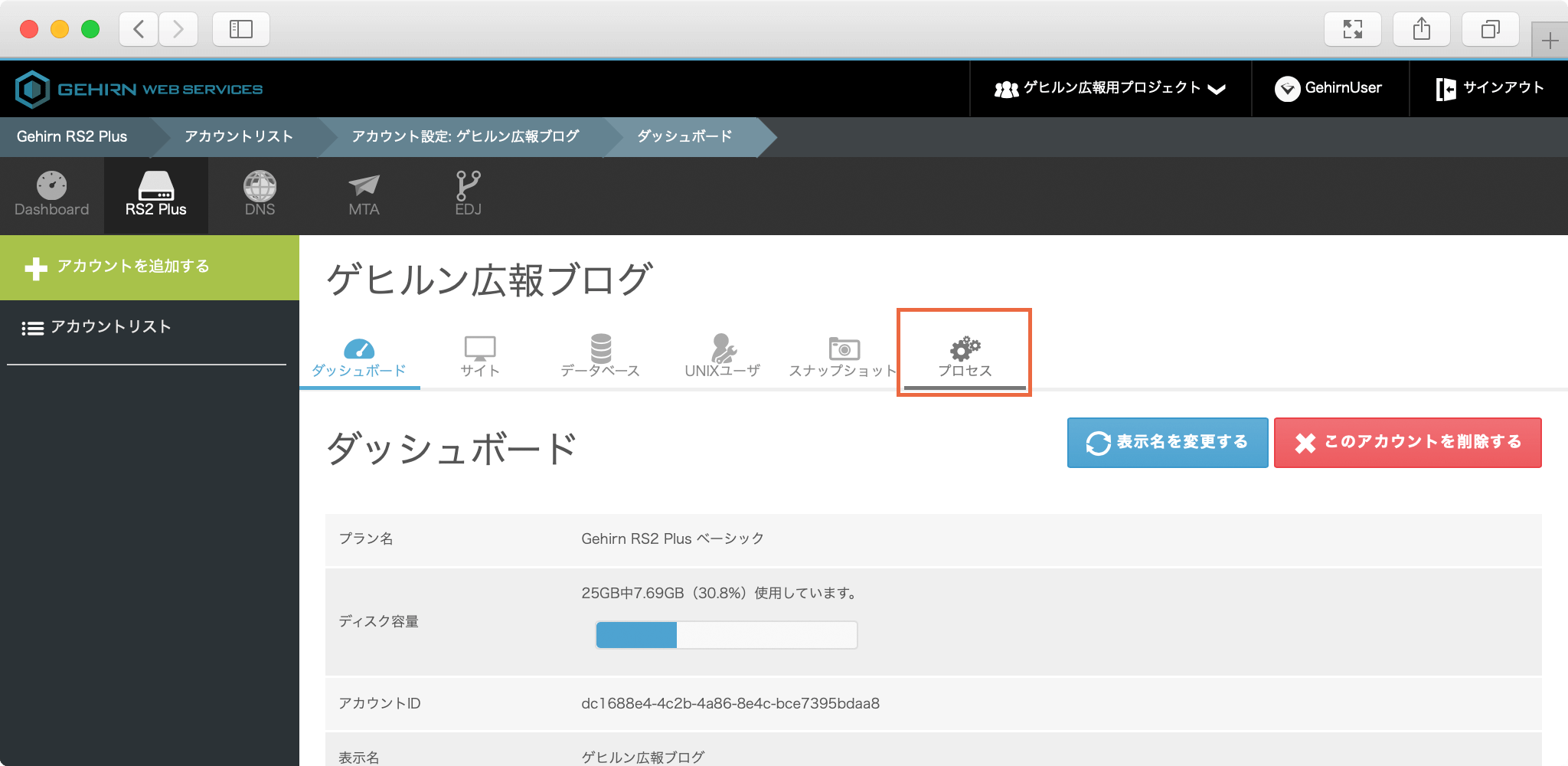
契約一覧の画面から対象のアカウントを開いて、プロセスタブを選択してください。
プロセスを開く ¶
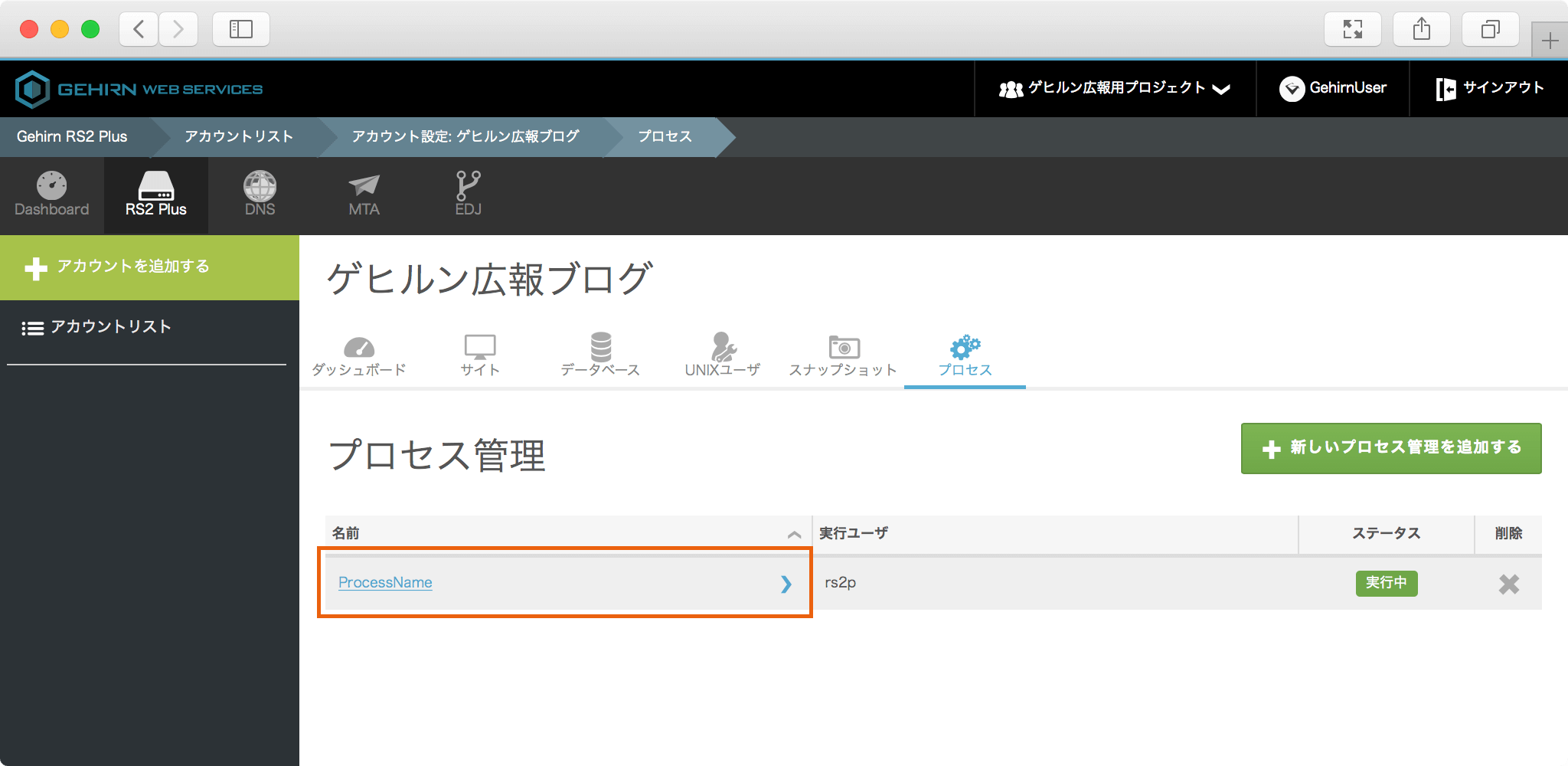
設定したいプロセスを開きます。
設定の変更 ¶
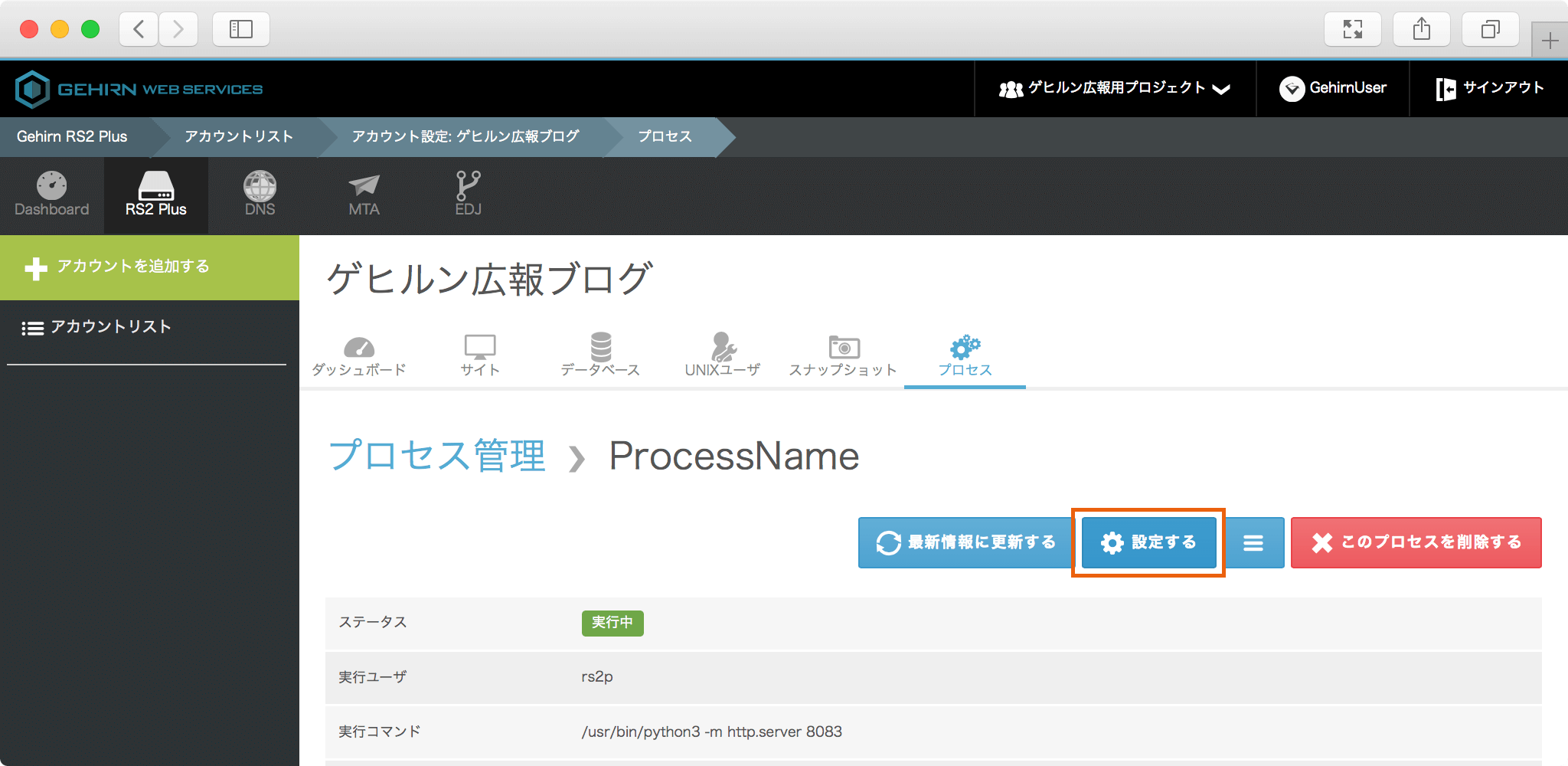
ページ右上にある「設定」ボタンをクリックするとモーダルウィンドウが開きますので設定を行ってください。
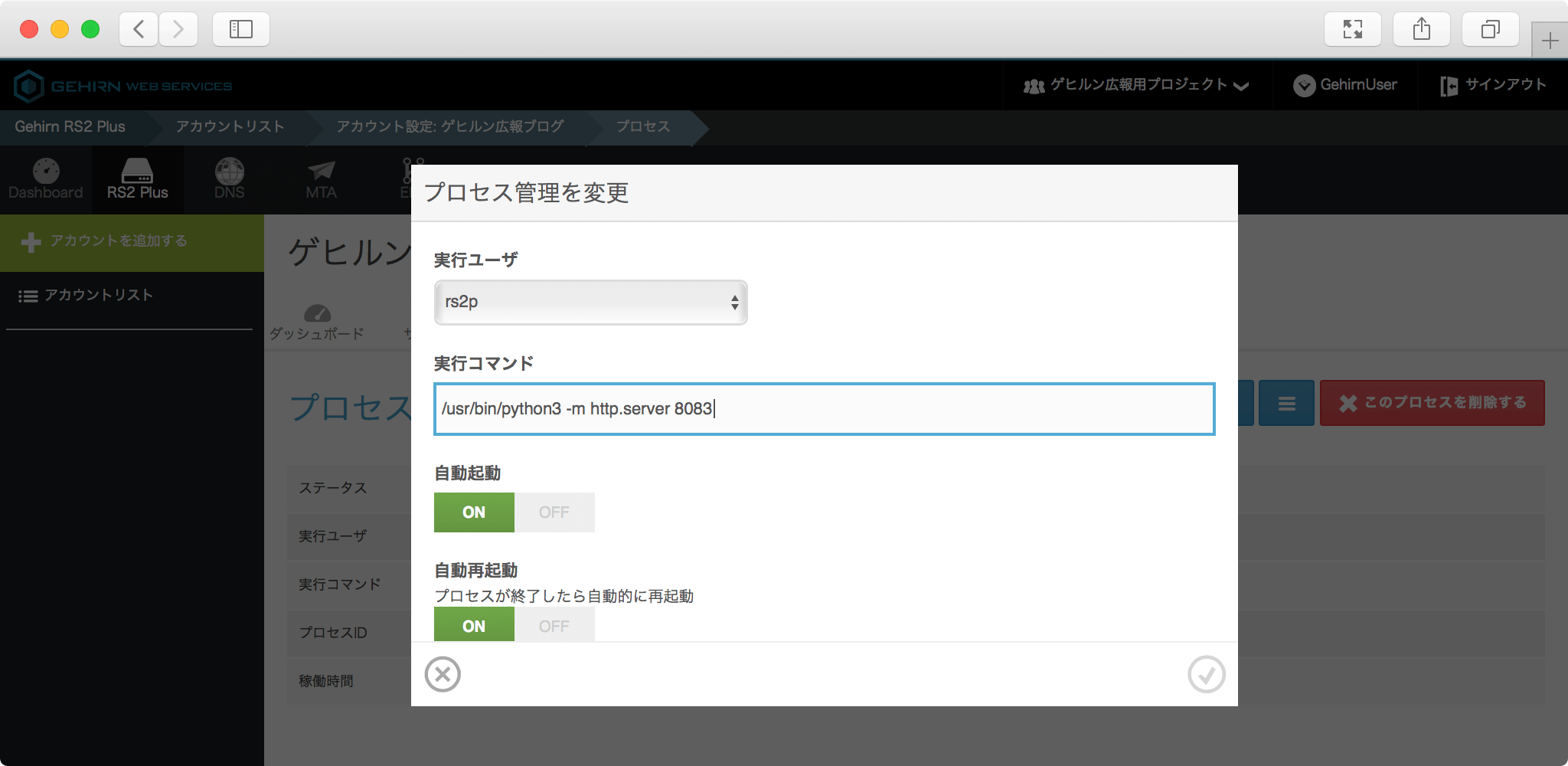
完了したら、モーダルウィンドウ右下のチェックマークをクリックします。
プロセスの停止・再起動について ¶
プロセスの実行ユーザや実行パスが変更されると、プロセスが一旦終了し、新たに起動します。プロセスの終了でプロセスが実行中だった処理が中断されることがありますので注意してください。
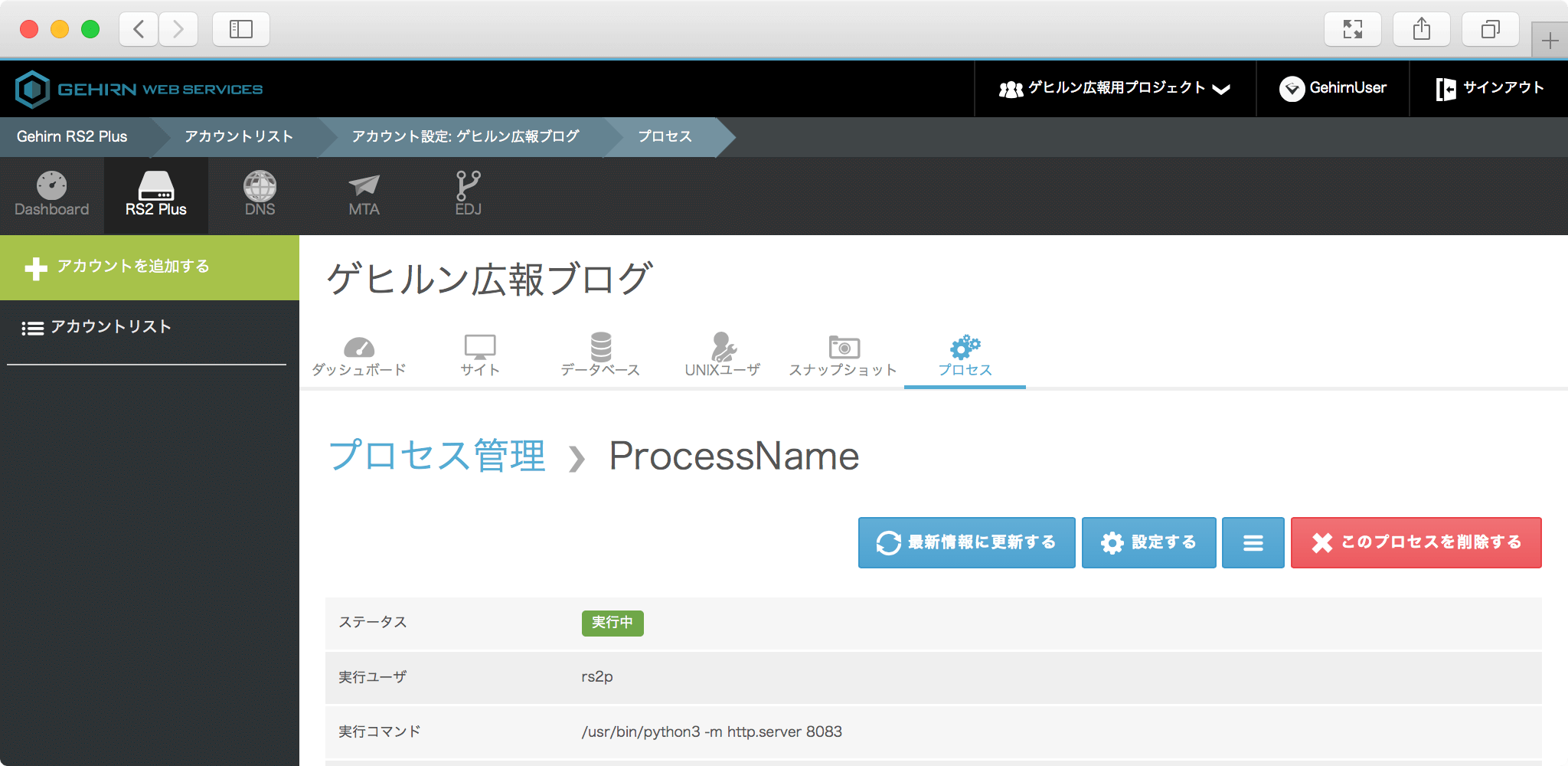
正しく設定できると、自動的にモーダルウィンドウが閉じます。
以上でプロセスの設定変更は完了です。