サイトのTLSを有効にする
RS2 Plus タブを開く ¶
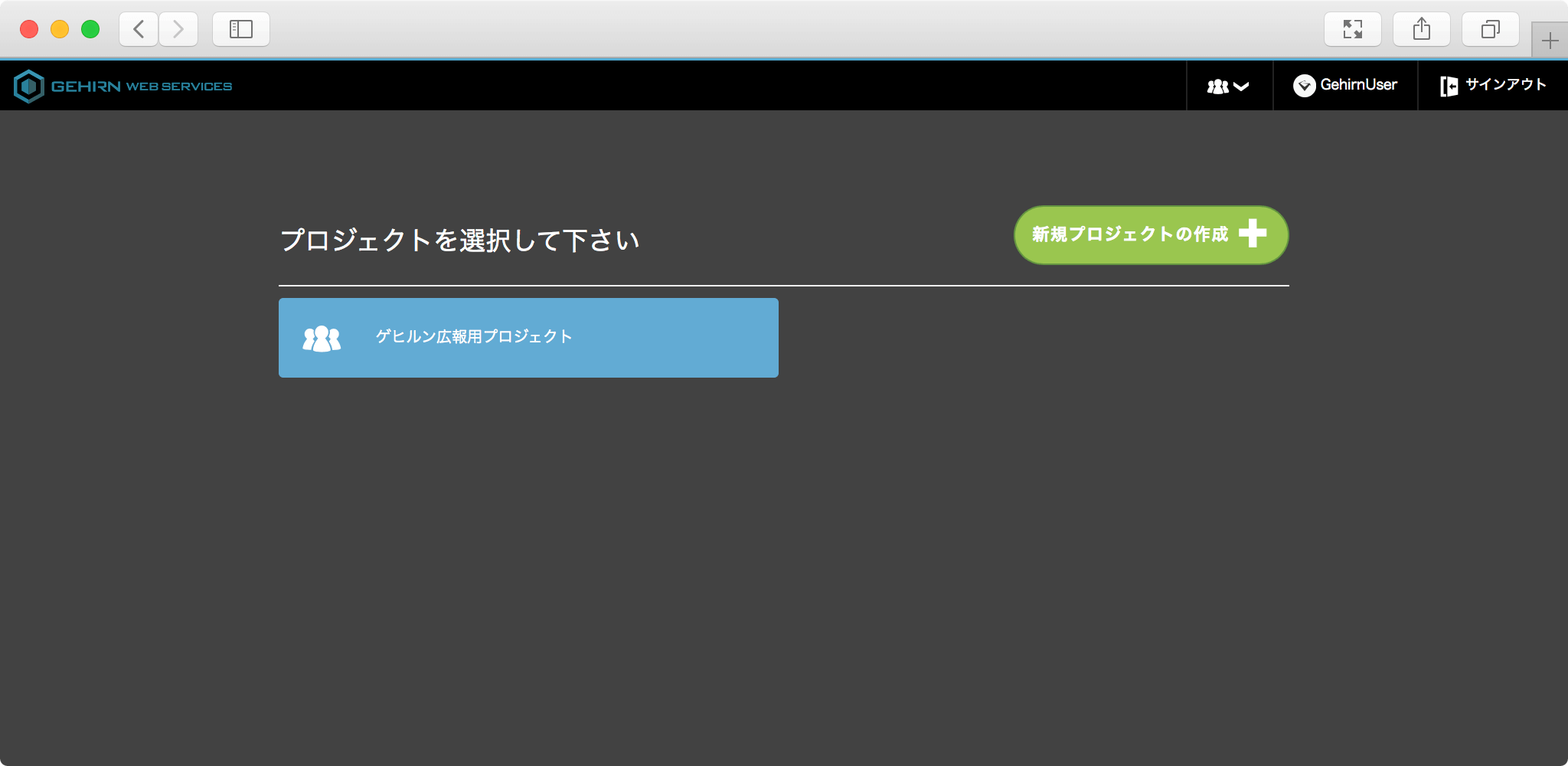
GWS Web コンソールを開いて、操作対象のプロジェクトを選択してから、RS2 Plus タブを開きます。
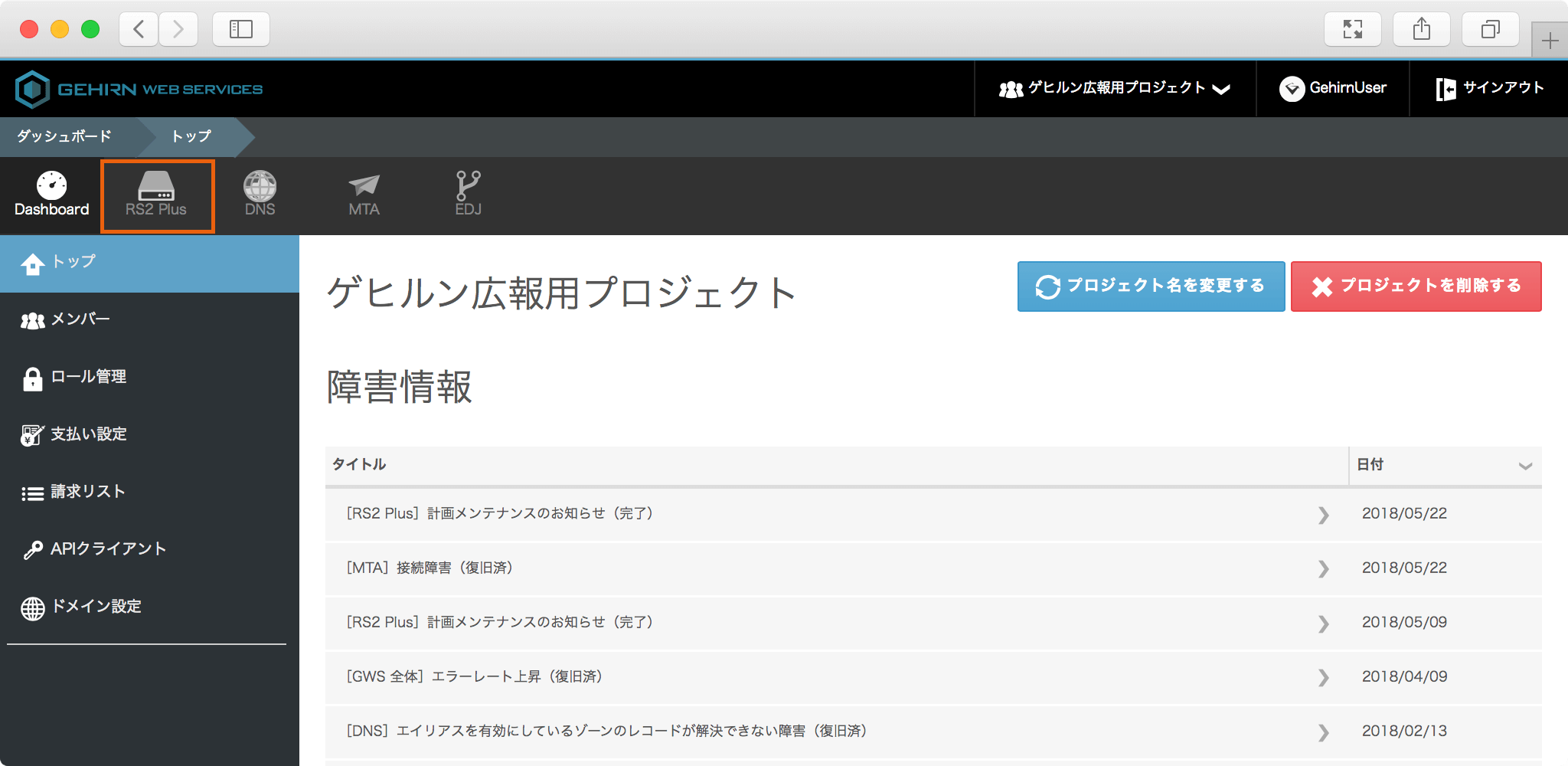
対象のアカウントのサイトを開く ¶
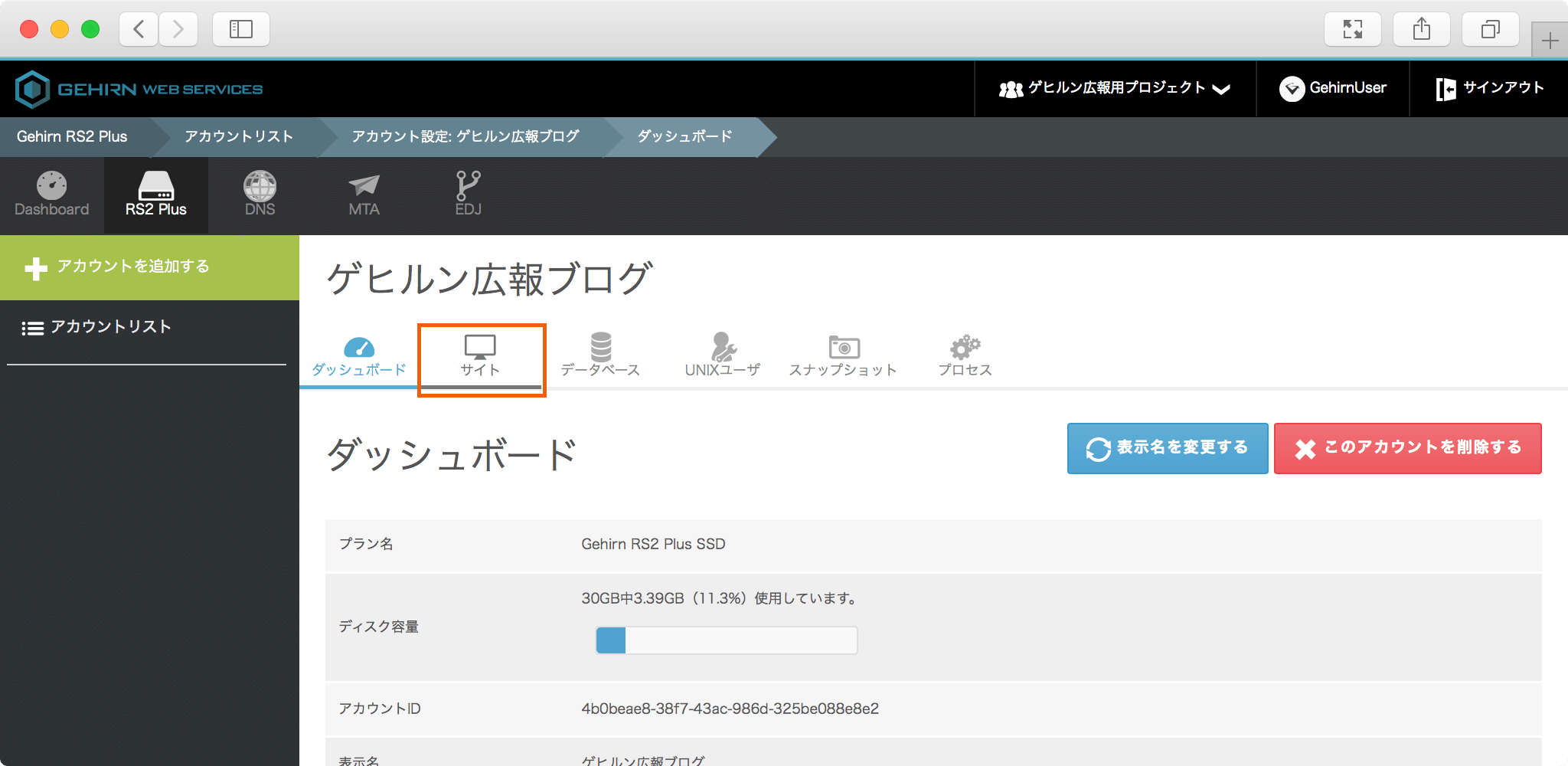
契約一覧の画面から対象のアカウントを開いて、サイトタブを選択してください。
「設定」マークをクリック ¶
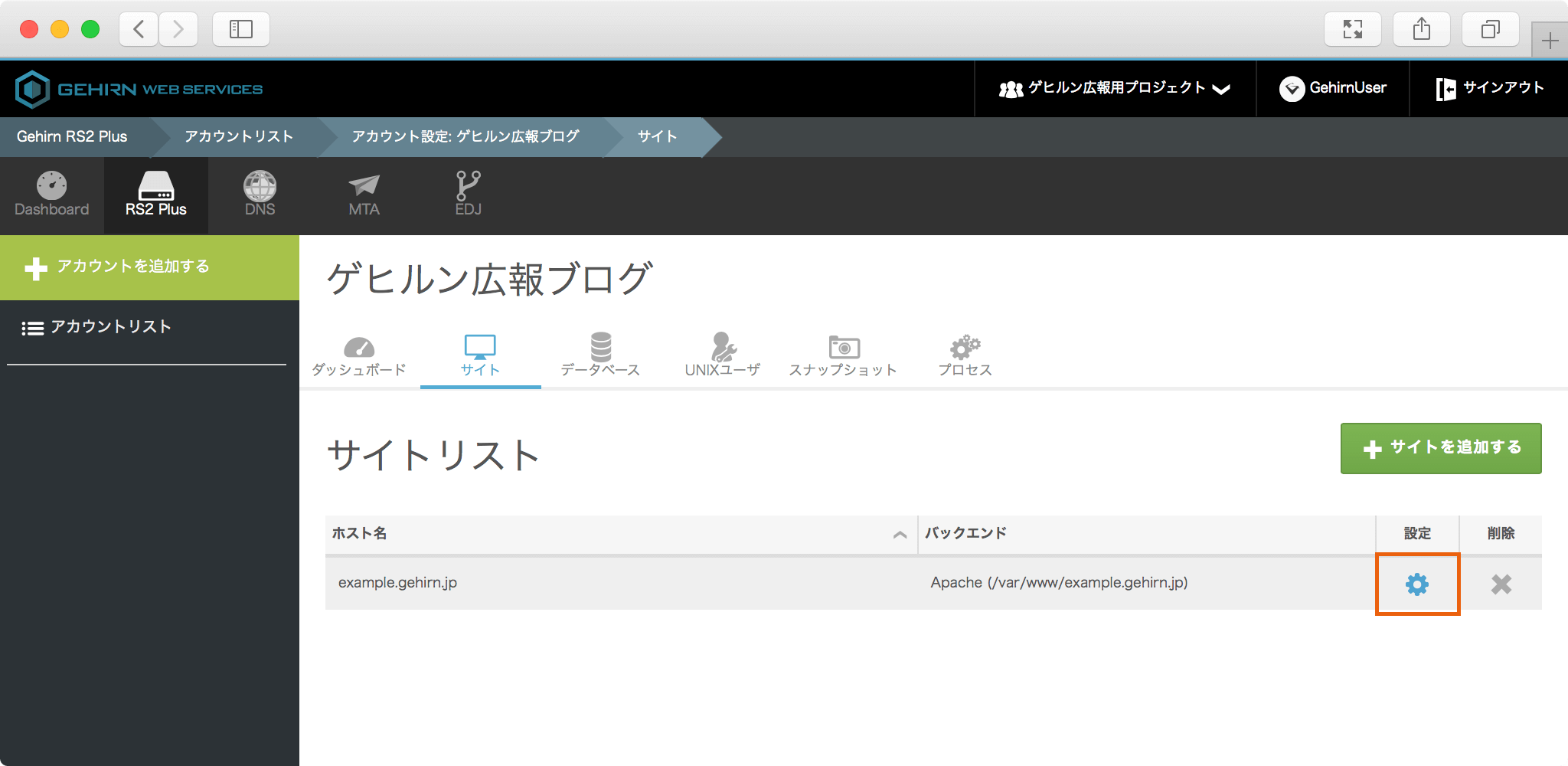
設定したいサイトの右にある歯車の「設定」マークをクリックするとモーダルウィンドウが開きます。
「サーバ証明書」タブを開く ¶
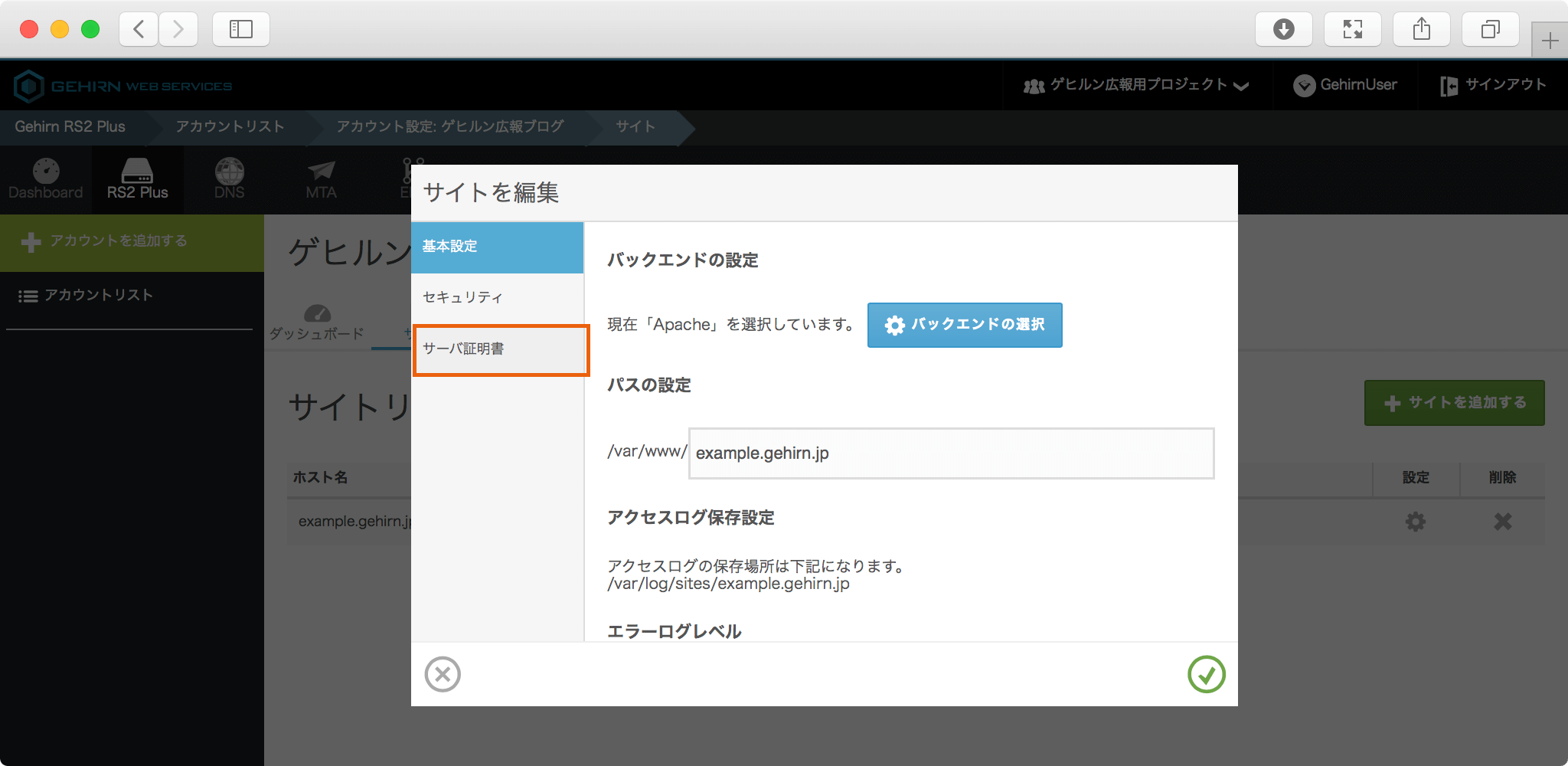
モーダルウィンドウ左側のサイドバーから「サーバ証明書」を選択してください。
証明書の設定 ¶
証明書(TLS CERTIFICATE FILE) ¶
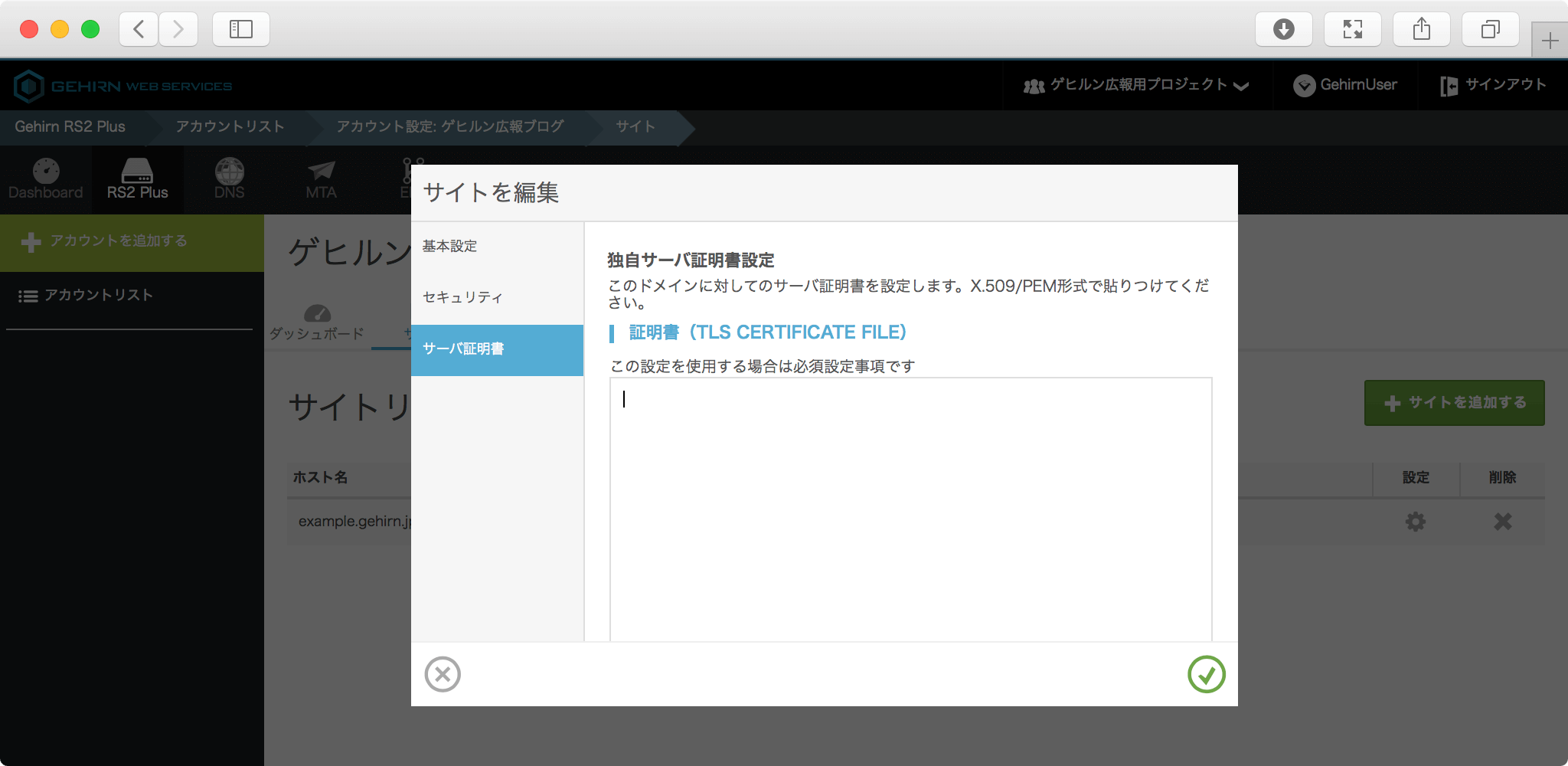
「証明書(TLS CERTIFICATE FILE)」には証明書チェーン(フルチェーン)を貼り付けてください。証明書チェーンは、各証明書をつぎの順に結合したものです。
1. サーバー証明書
2. 中間認証局証明書(存在する場合)
3. ルート認証局証明書
各証明書は「-----BEGIN CERTIFICATE-----」から始まって「-----END CERTIFICATE-----」で終わります。
コマンド例
$ cat server.crt intermediates.crt root.crt > fullchain.crt秘密鍵(TLS CERTIFICATE KEY FILE) ¶
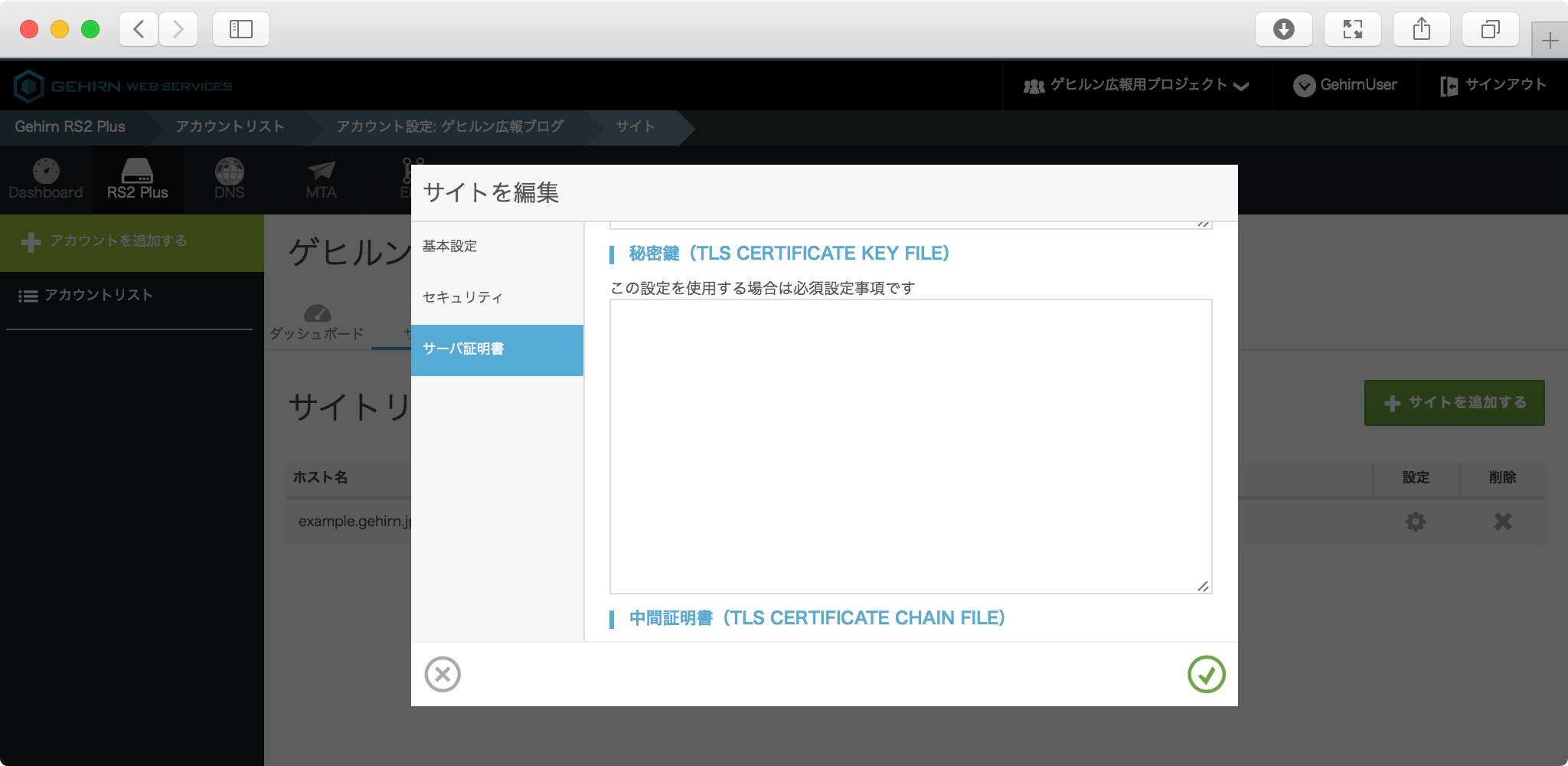
「秘密鍵(TLS CERTIFICATE KEY FILE)」には秘密鍵を貼り付けてください。
RS2 Plus がサポートする秘密鍵の形式は PEM エンコードされた PKCS #1 (RSA)、 PKCS #8 (RSA 及び ECC) 並びに EC 秘密鍵です。
サポートされる秘密鍵は、 -----BEGIN RSA PRIVATE KEY----- 、 -----BEGIN PRIVATE KEY----- または -----BEGIN EC PRIVATE KEY----- で始まり、それぞれ -----END RSA PRIVATE KEY----- 、 -----END PRIVATE KEY----- または -----END EC PRIVATE KEY----- で終わります。
注意事項
RS2 Plus ではパスフレーズで保護された秘密鍵をサポートしていません。次のコマンド例を参考にパスフレーズによる保護を解除した秘密鍵をご利用ください。
$ openssl pkcs8 -topk8 -nocrypt -in ./privkey.encrypted.pem 確定ボタンを押すと、モーダルウィンドウが自動的に閉じます。
以上で設定は完了です。