UNIXユーザの公開鍵を設定する
RS2 Plus タブを開く ¶
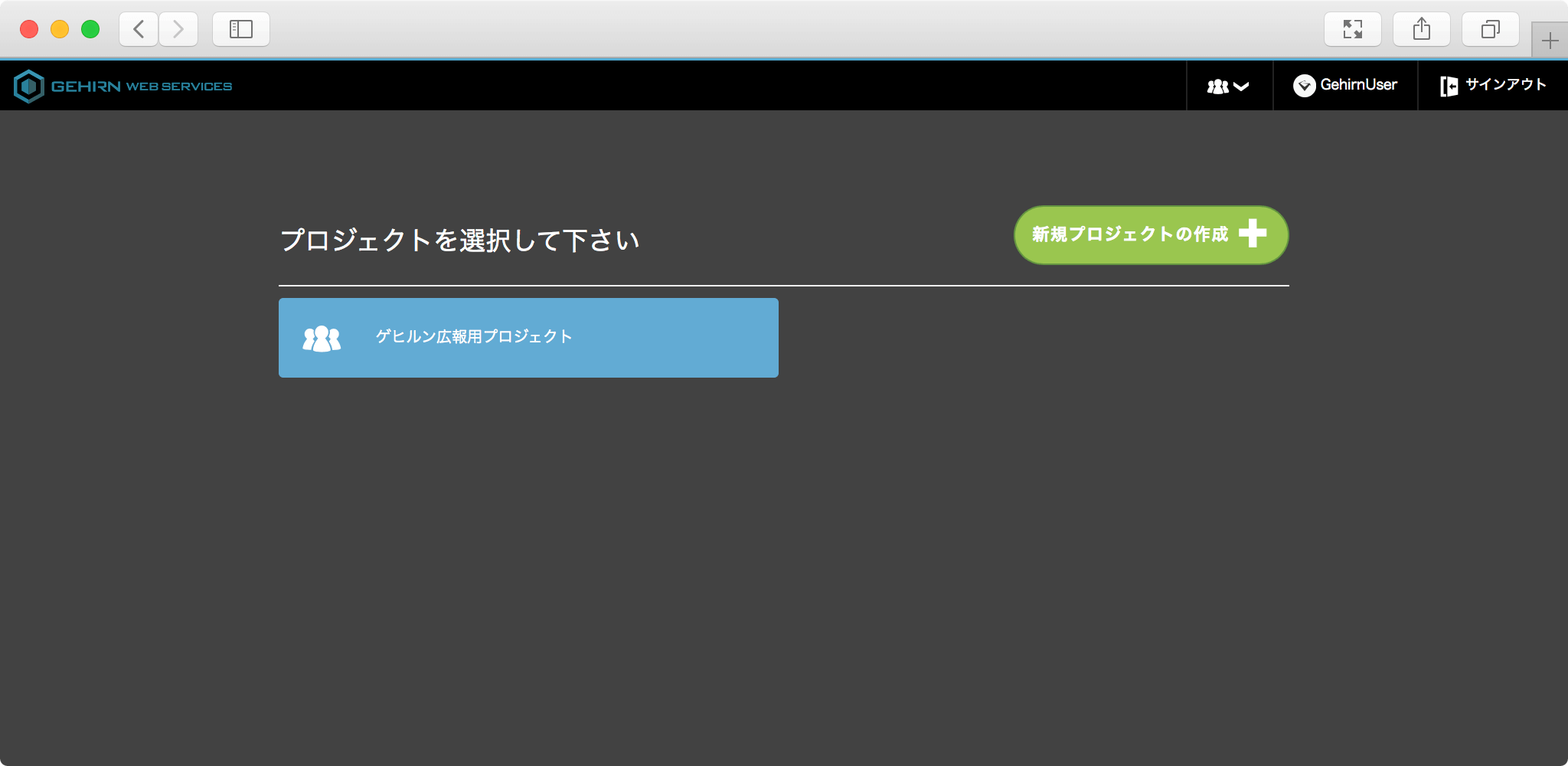
GWS Web コンソールを開いて、操作対象のプロジェクトを選択してから、RS2 Plus タブを開きます。
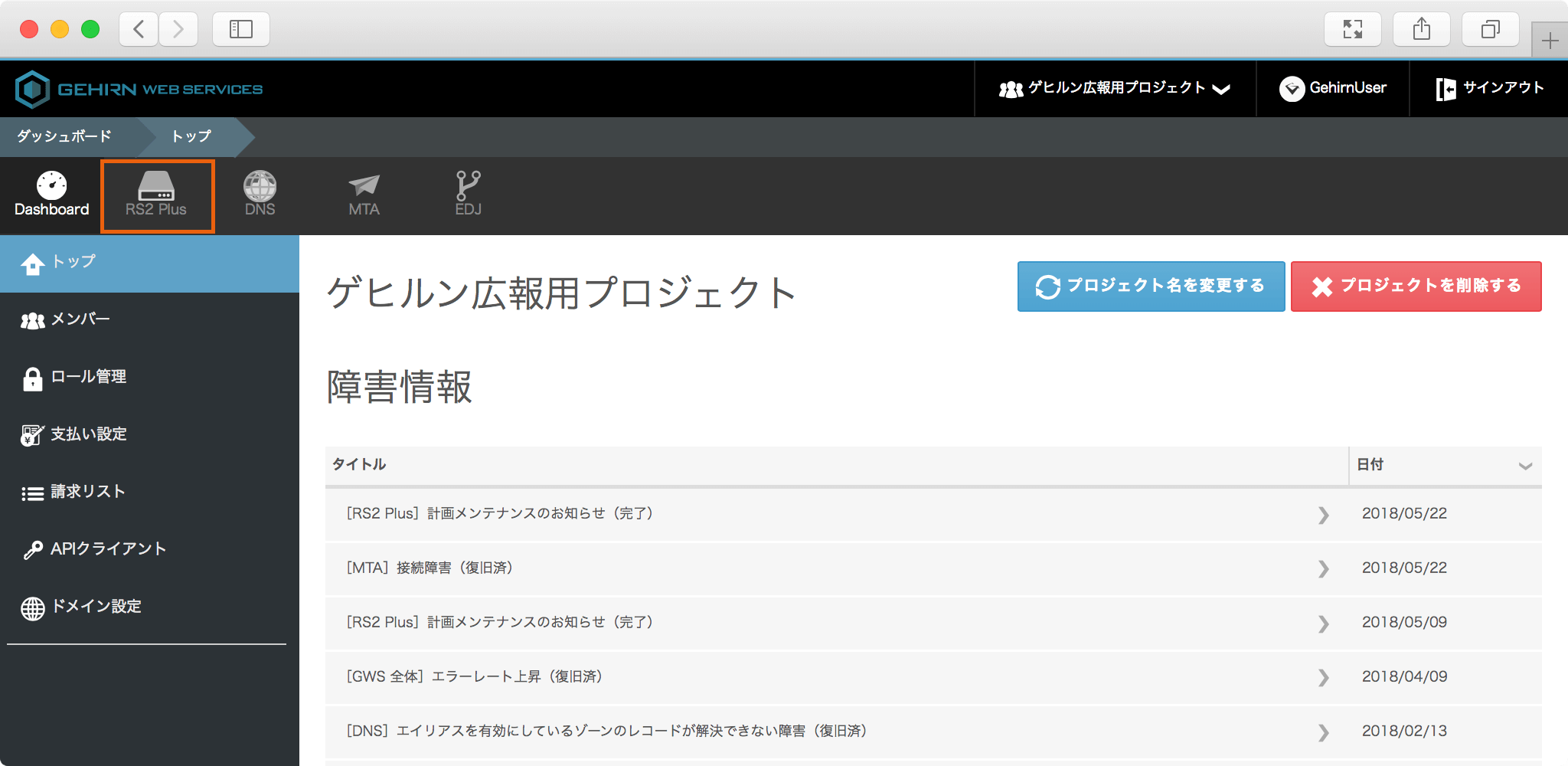
対象のアカウントの UNIX ユーザタブを開く ¶
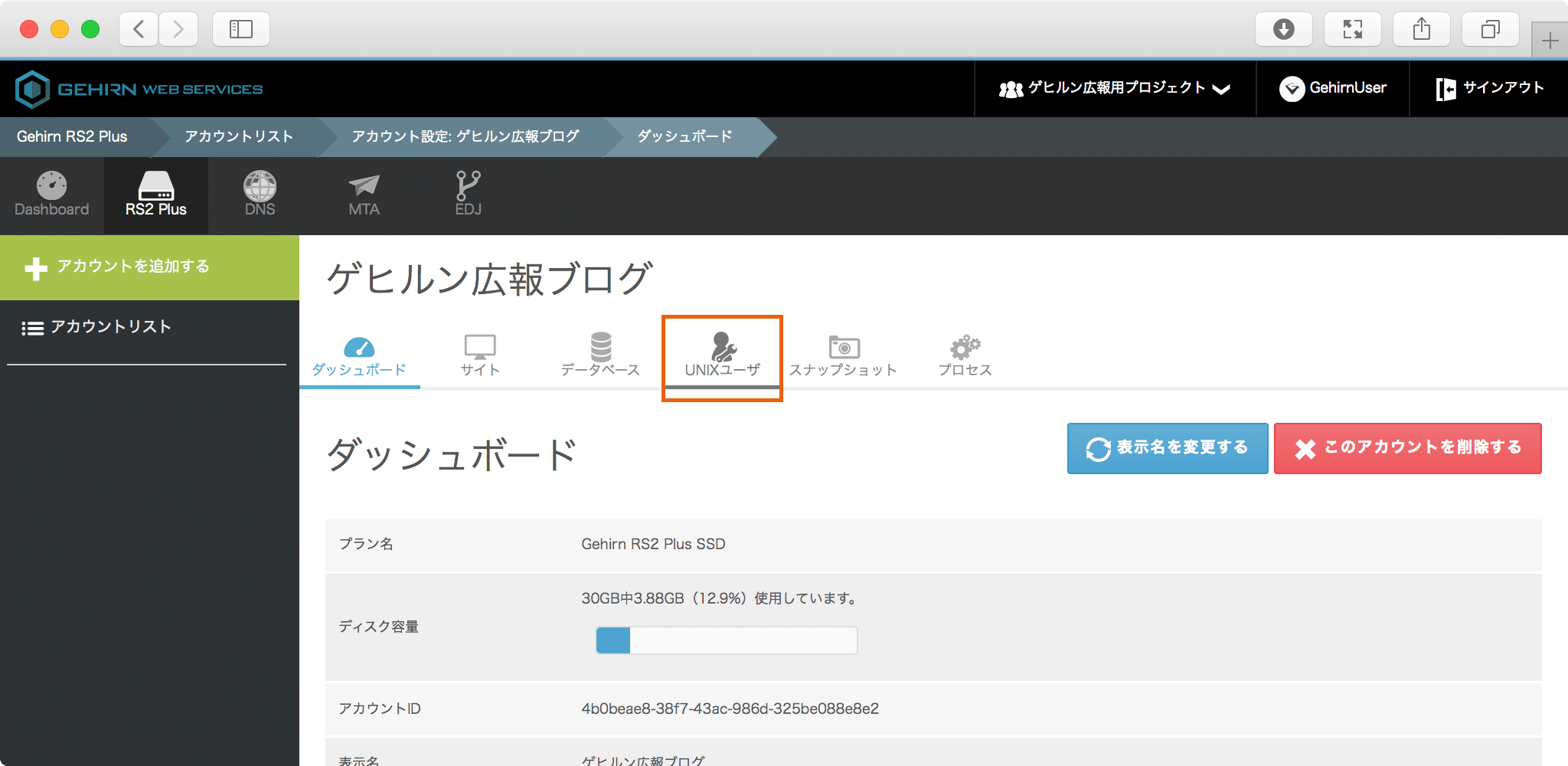
契約一覧の画面から対象のアカウントを開いて、UNIX ユーザタブを選択してください。
ユーザを選択する ¶
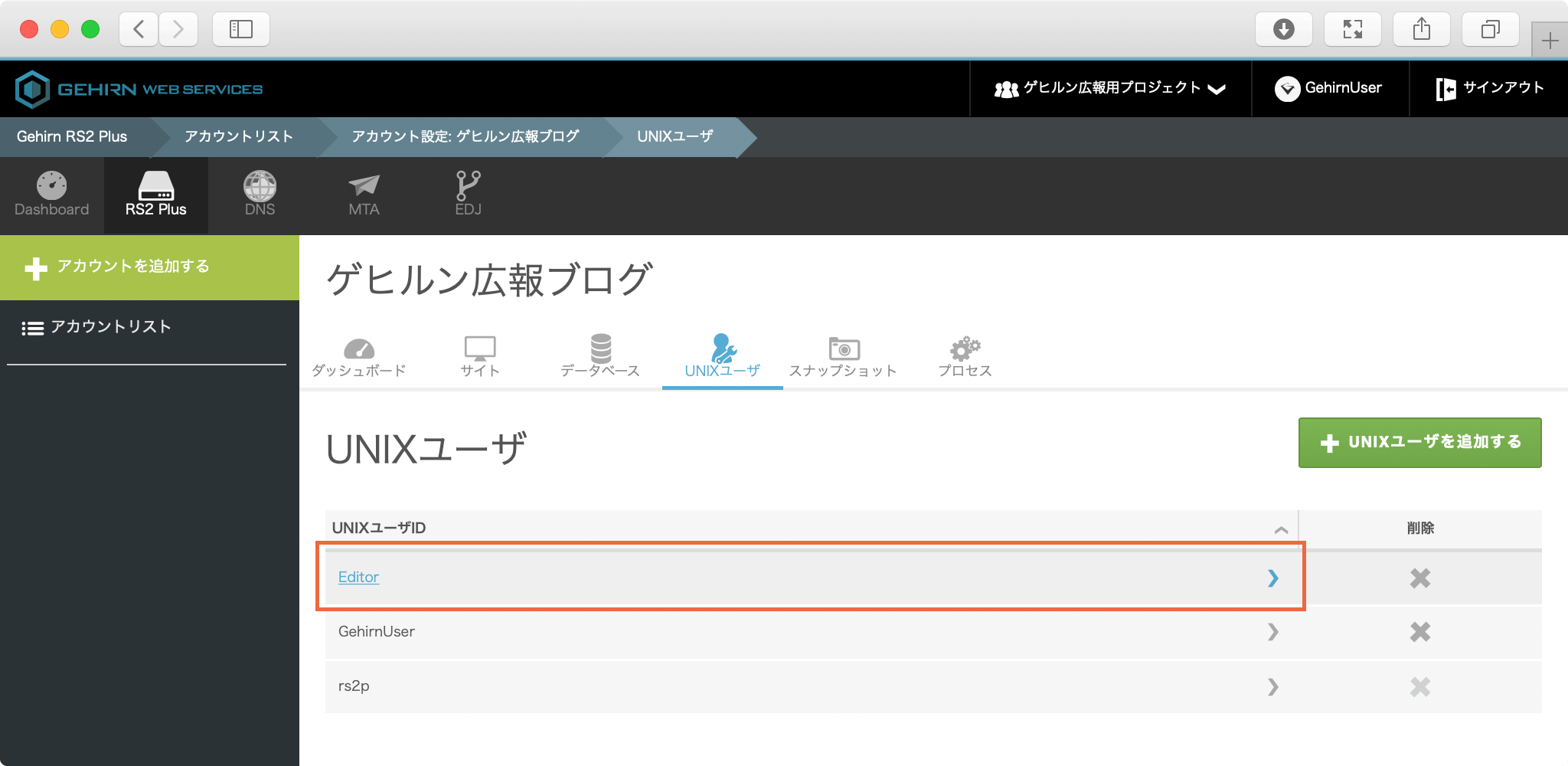
設定したいユーザを開きます。
公開鍵の管理 ¶
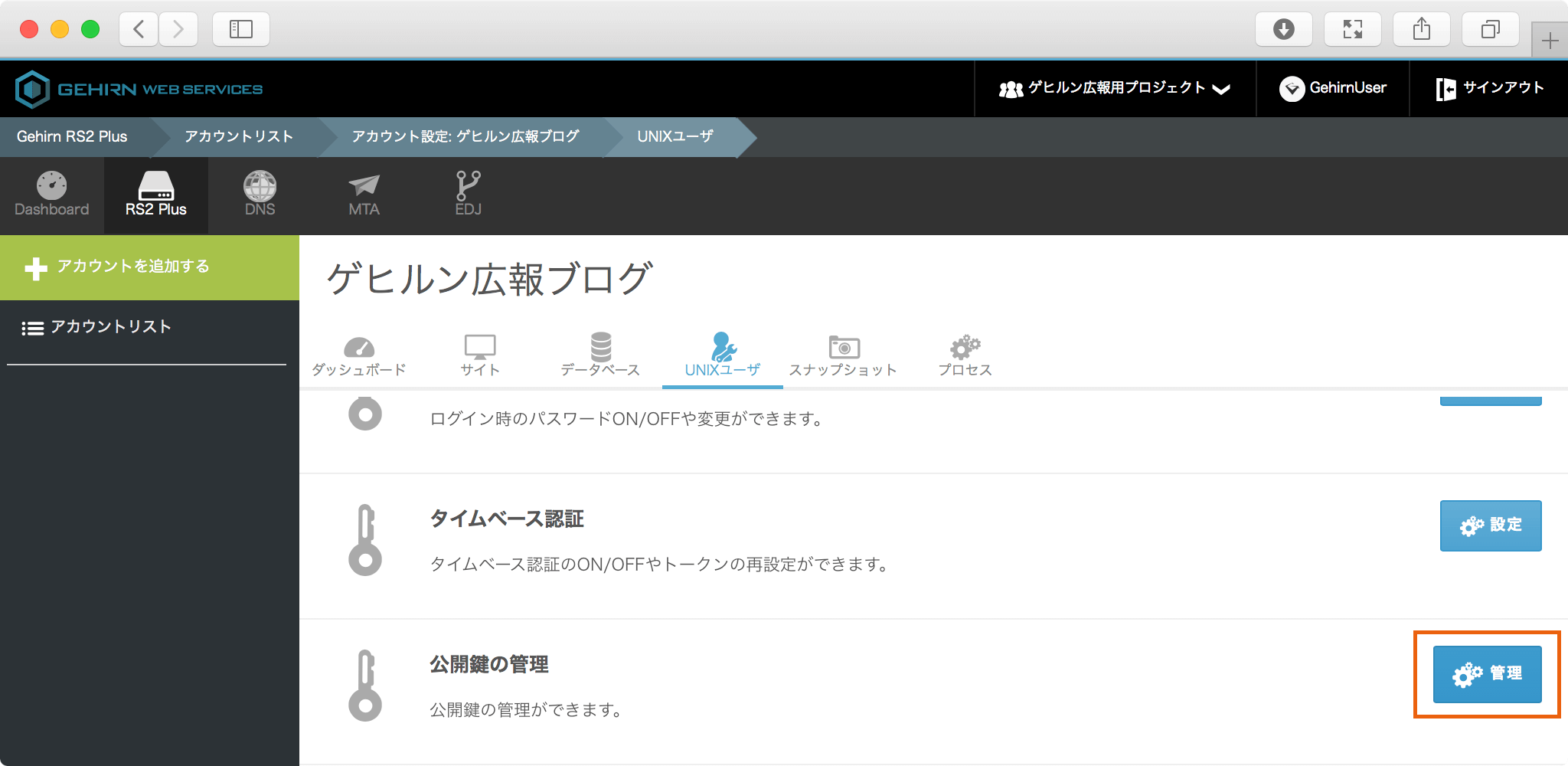
「公開鍵の管理」行の右にある「管理」ボタンをクリックすると別ページが開きます。
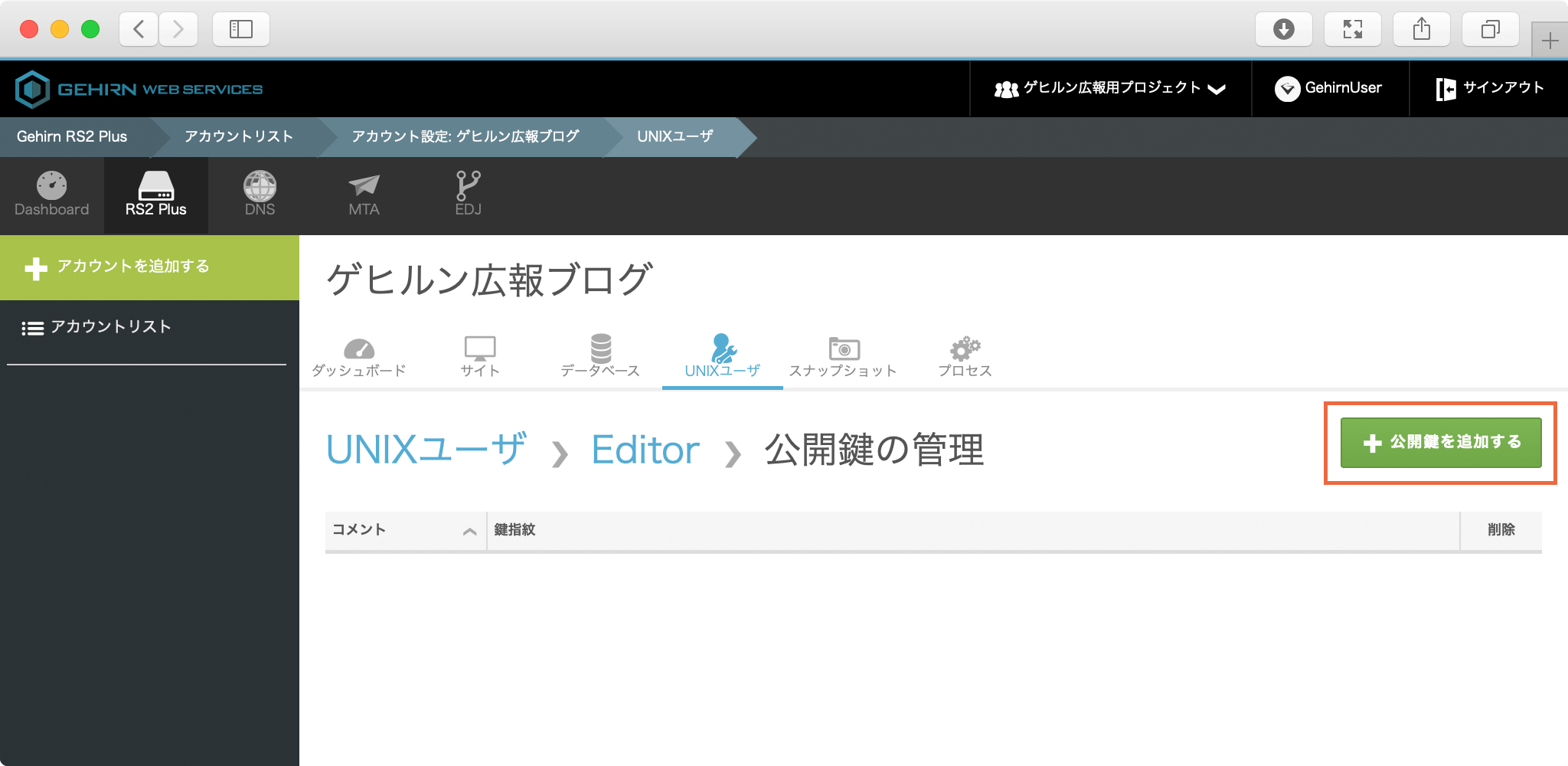
公開鍵を追加するには、画面右上にある「公開鍵を追加」ボタンをクリックします。
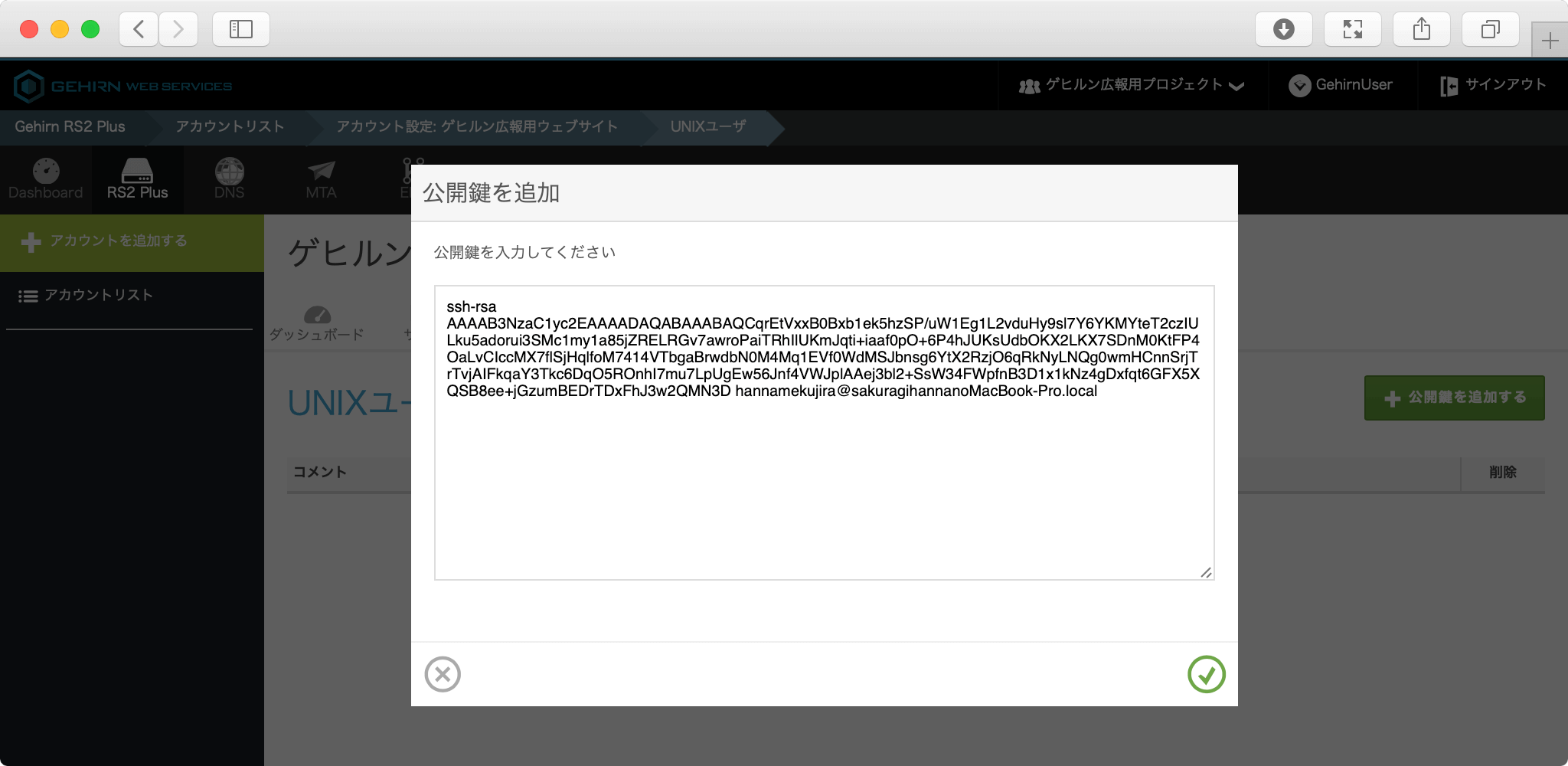
表示されたモーダルウィンドウに公開鍵を貼り付けます。
入力ができたら「確定する」ボタンをクリックします。
正しく設定できると、自動的にモーダルウィンドウが閉じます。
以上で設定は完了です。