WordPress から Gehirn MTA でメールを送信する
ここでは、Gehirn MTA の SMTP を使用して WordPress からメールを送信する手順について解説します。
事前に準備が必要です ¶
1.MTA にドメインを追加していることが必要です
メールを送信するために、送信に使うドメインをあらかじめ MTA に追加しておく必要があります。
詳しくは、「ドメインの追加」を参照して下さい。
メールを送信するために、あらかじめ API キーを設定して SMTP からメールを送信できる状態にしておく必要があります。
詳しくは、Gehirn MTA マニュアルの「プログラムからのメール送信」を参照して下さい。
「Cimy Swift SMTP」プラグインのインストール ¶
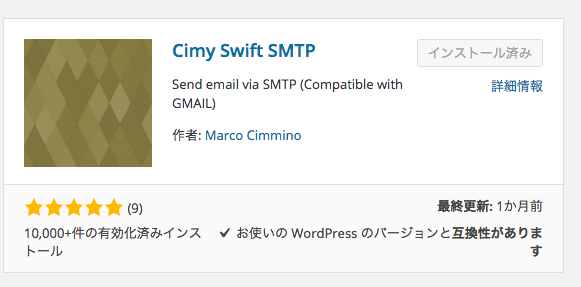
プラグインのインストール画面から、「Cimy Swift SMTP」プラグインをインストールします。
「Cimy Swift SMTP」を設定する ¶
「設定」タブの「Cimy Swift SMTP」から設定画面を開きます。
次のように設定して下さい。
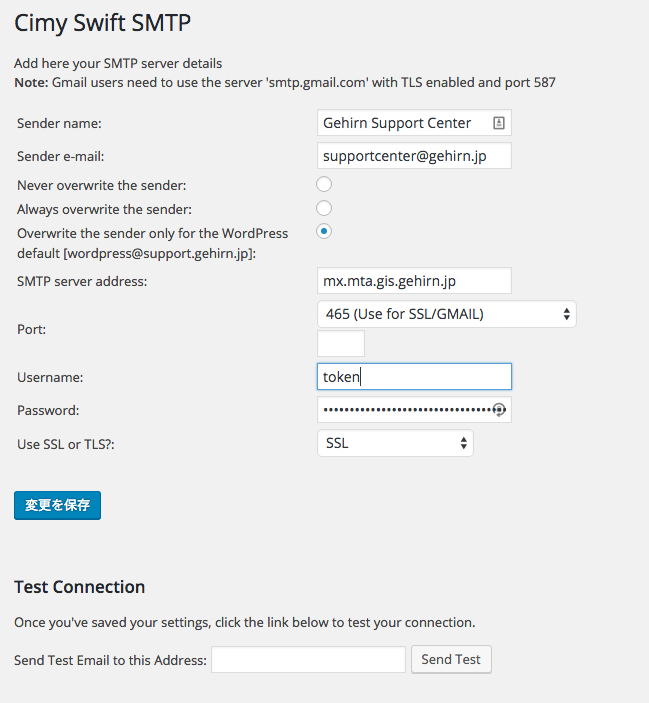
Cimy Swift SMTP 設定 ¶
- Sender name
- 送信者名を入力します。たとえば
Gehirn Support Centerなどです。 - Sender e-mail
- 送信者メールアドレスを入力します。たとえば
supportcenter@gehirn.jpなどです。
このとき、@から後ろのドメイン名は MTA に登録されたドメイン名でなおかつ API キーの権限管理でドメインがフルアクセスになっている必要があります。詳しくは、Gehirn MTA マニュアルの「プログラムからのメール送信」 を参照して下さい。 - Overwrite Sender
- Overwrite the sender only for the WordPress default にチェックをいれます。
この設定でうまく動作しないときには、「Always overwrite the sender」を設定して下さい。 - SMTP server address
mx.mta.gis.gehirn.jpを設定して下さい。- Port
- 465(Use for SSL/GMAIL) を設定して下さい。
- Username
- API クライアント静的鍵のトークンを入力して下さい。
- Password
- API クライアント静的鍵のシークレットを入力して下さい。
- Use SSL or TLS?
- SSL を選択して下さい。
以上を設定したら、「変更を保存」します。
これで、WordPress からメールが送れるようになりました。
「Test Connection」からメールの送信をテストしてください。
Contact Form 7 の設定方法 ¶
Contact Form 7 の設定画面にあるメールタブでは次のように設定をします。
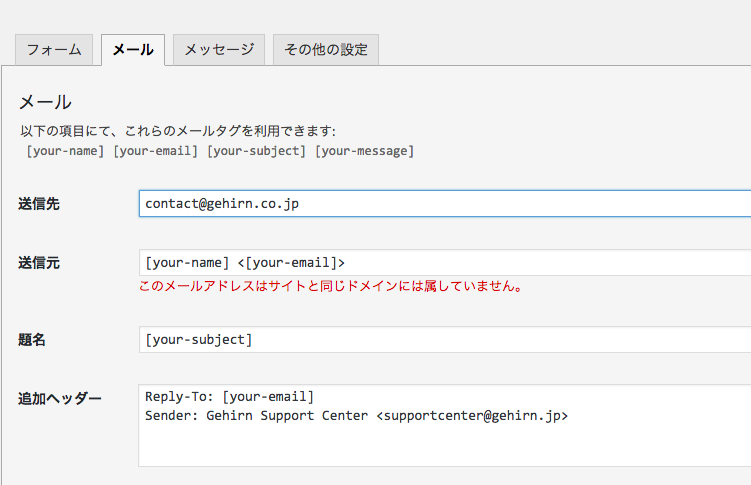
送信設定 ¶
- 送信先
- フォーム送信先です。たとえば
contact@gehirn.co.jpなどです。 - 送信元
-
[your-name] <[your-email]>を設定すると、お問い合わせされた方のメールアドレスが設定されます。 - 題名
[your-subject]- 追加ヘッダー
-
Sender: Gehirn Support Center <supportcenter@gehirn.jp>のように、Sender ヘッダを指定します。
このとき、「Cimy Swift SMTP」で設定した Sender e-mail と同じように、MTA に登録されたドメイン名のメールアドレスを設定する必要があります。
以上で WordPress の設定は完了です。